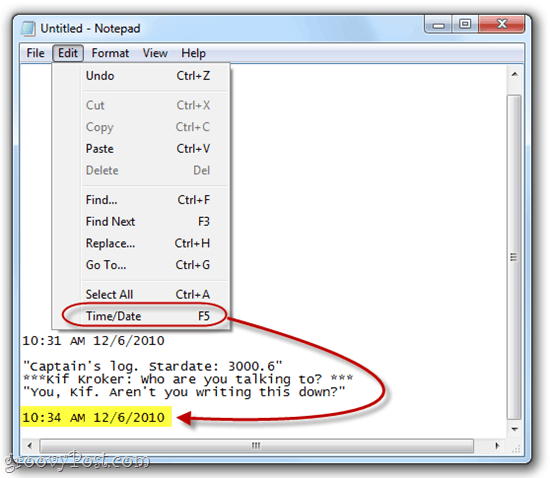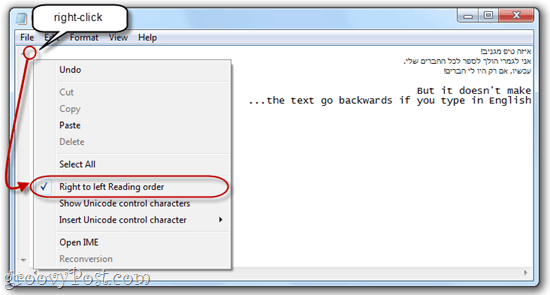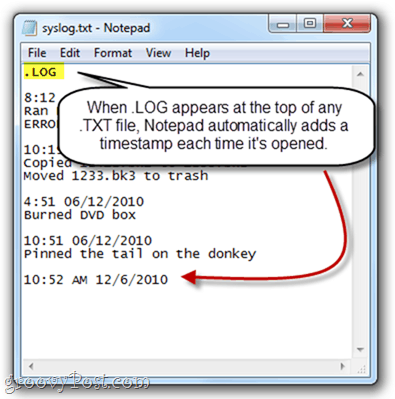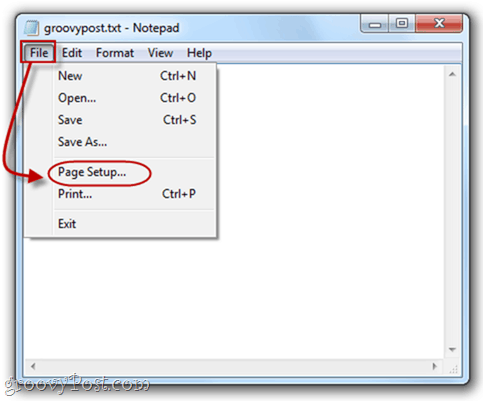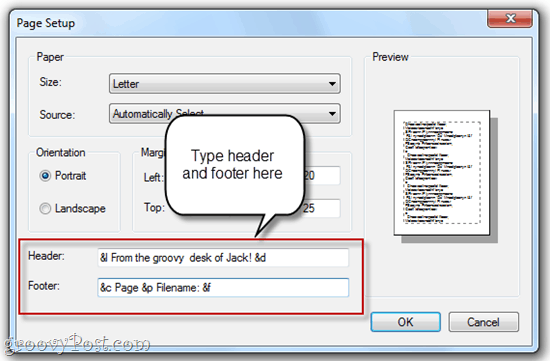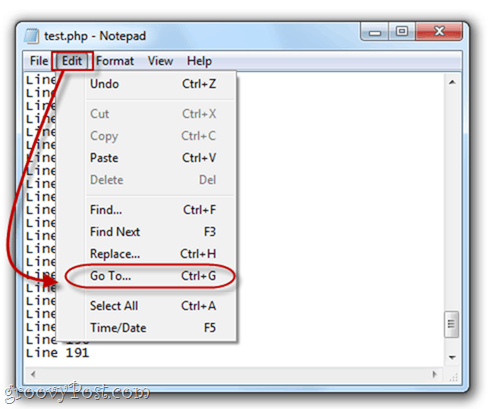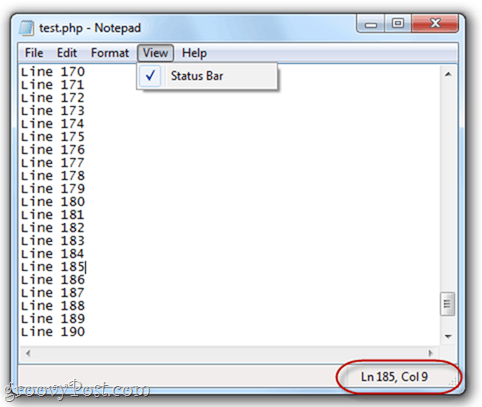1. Insert the Time and Date
Press F5 or choose Edit and Time/Date to insert the time and date automatically into Notepad. Handy for all those captain’s logs you’ll be keeping on your next starship journey.
2. Switch to Right-to-Left Reading Order
Right-click in Notepad and choose Right to Left Reading Order to change the way the text is displayed. This is useful if you’re typing in a language that is read from right to left, such as Arabic or Hebrew. As you’ll notice from the screenshot, it only reverses the order of the letters and words if you are typing in a language that reads from right to left. For English, it arranges it much as if it were right-aligned, except the punctuation ends up on the left side of the line.
3. Insert a Timestamp Each time a File is Opened
Create a new .txt file and at the very top of the first line, insert: .LOG. Now, whenever you open the file in Notepad.exe, Notepad will automatically insert a timestamp on the next line. This is handy if you have scripts or other automated network tasks where a log file is created.
4. Customize the Header and Footer in Notepad
Notepad doesn’t have the rich text editing features of bona fide word processors, but you can still add a header and footer to each page for printing. To do so, click File and choose Page Setup. Here, you’ll see the Header and Footer boxes. You can enter plain text here or special characters which automatically insert the date, time, page number, and other information.
See the chart below for the special characters you can use in Notepad headers and footers:
5. Go To a Specific Line
Press CTRL-G or click Edit and choose Go To… to jump to a specific line in the text document. Note that you must have Word Wrap turned off (click Format and choose Word Wrap) for the Go To… feature to work.
You don’t need to number your lines for this to work, and if you do, Notepad will go by its numbering, with the first line number as 1, the second as 2, and so forth. This might be helpful if you’re using Notepad.exe to code or script, and your browser spits out an error such as “Syntax error on line 642.” You can then open up Notepad.exe, hit CTRL-G and type in 642, and automatically be taken to the offending line of code. That’s much easier than counting them by hand.
Also, note that when you first hit CTRL-G, the number in the field will be the current line number, which helps keep track of where you are in your text document. You can also see the Line and Column number by clicking View and choosing Status Bar.
Conclusion
So, there you have it—Notepad.exe does more than you thought it could. While this might not elevate it to the full-featured level of programs like Notepad++, these groovy tips can save you some time if you prefer to stick with Notepad.exe for your plain text editing endeavors. Incidentally, if you save a Notepad file as Untitled.txt, it is possible that whatever is in there will show again if such items were there when you did the Save. I actually do a version of that with a third-party replacement notepad called NotePad+. Unlike even the crappy notepad in Windows 10, or 8, or 7, this one allows you to drag and drop not only with the notepad program but across Windows application. I’ve tried a few others that are decent, such as EditPad Lite, but they don’t do drag and drop, so I don’t use them. And I have over 120 computer-class devices in my collection now… wrong Also, I remember a while ago there was a trick with a certain update on Windows XP SP2 that would trigger opening a hidden system file if you do a few complicated steps. I can’t find it now, though. I still assure you this is 100% true since I witnessed it with my own eyes when a friend showed me this on his own machine. Then save it as “computer.bat” and open it. Two lines of code and you get a fireworks show in your computer, pretty neat right? @sicarus: Do you really get through all menu options of a programme to find out if there is something to might need, though not in this very momemnt? Many thanks to the author. How can I tweak Notepad.exe (only!)… through the file itself, and/ or the Registry (but, etc.)… so that I can display BOTH Italic Bold and normal Bold (vertical Bold) in Consolas Font (i.e., without having to switch back and forth between fonts!)? And!… enable my two 8point fonts to accommodate underlining and overlining? Comment Name * Email *
Δ Save my name and email and send me emails as new comments are made to this post.
![]()