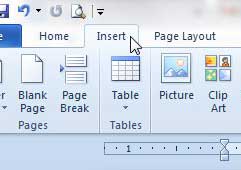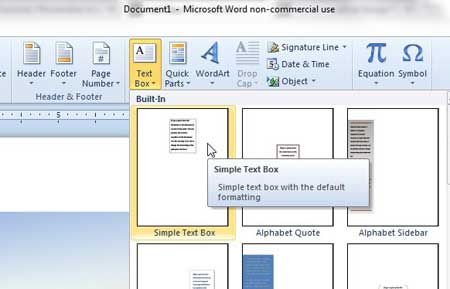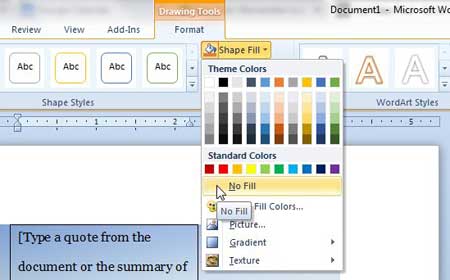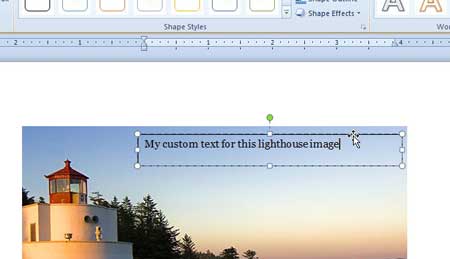Put Words on an Image in Microsoft Word 2010
Note that we are going to be adding text directly on top of the image in Word. You can also add image captions in Word 2010, but that is different than the tutorial that we will be providing below. Step 1: Open your document in Word 2010. Step 2: Click the Insert tab at the top of the window.
Step 3: Click Text Box in the Text section of the ribbon at the top of the window, then select the style of text box that you want to add to the picture.
Step 4: The next step is to use the assorted tools at the top of the window to customize the appearance of the text box. You can use the Shape Styles section of the ribbon to customize the appearance of the text box, and you can use the WordArt Styles section to customize the appearance of the text within the text box. For example, we are going to select the No Fill option on the Shape Fill menu to make the text box transparent.
Step 5: Use the handles on the corners and sides of the text box to adjust the shape of the box. You can also click on the border of the text box to drag it to a different location on the image. Once the text box is appropriately sized and positioned, click inside of it to add your text.
There are a lot of other ways that you can customize a picture in Word 2010 as well. For example, you can add a drop shadow to an image to give it a little style. After receiving his Bachelor’s and Master’s degrees in Computer Science he spent several years working in IT management for small businesses. However, he now works full time writing content online and creating websites. His main writing topics include iPhones, Microsoft Office, Google Apps, Android, and Photoshop, but he has also written about many other tech topics as well. Read his full bio here.
You may opt out at any time. Read our Privacy Policy