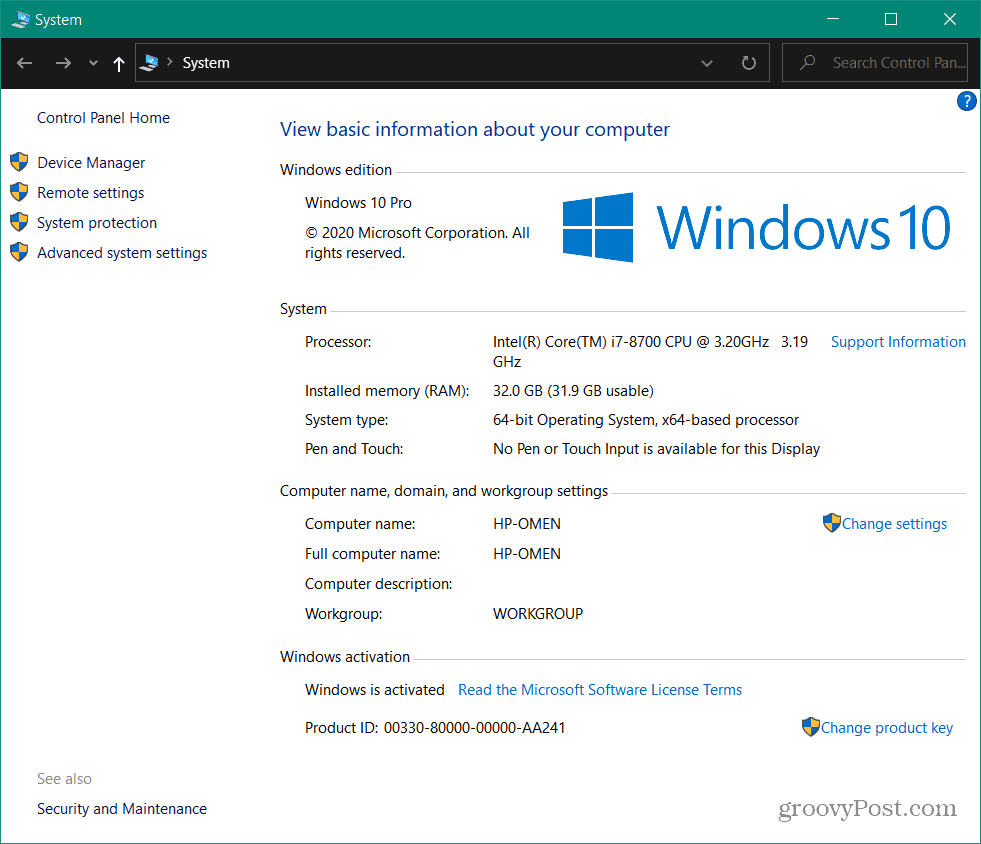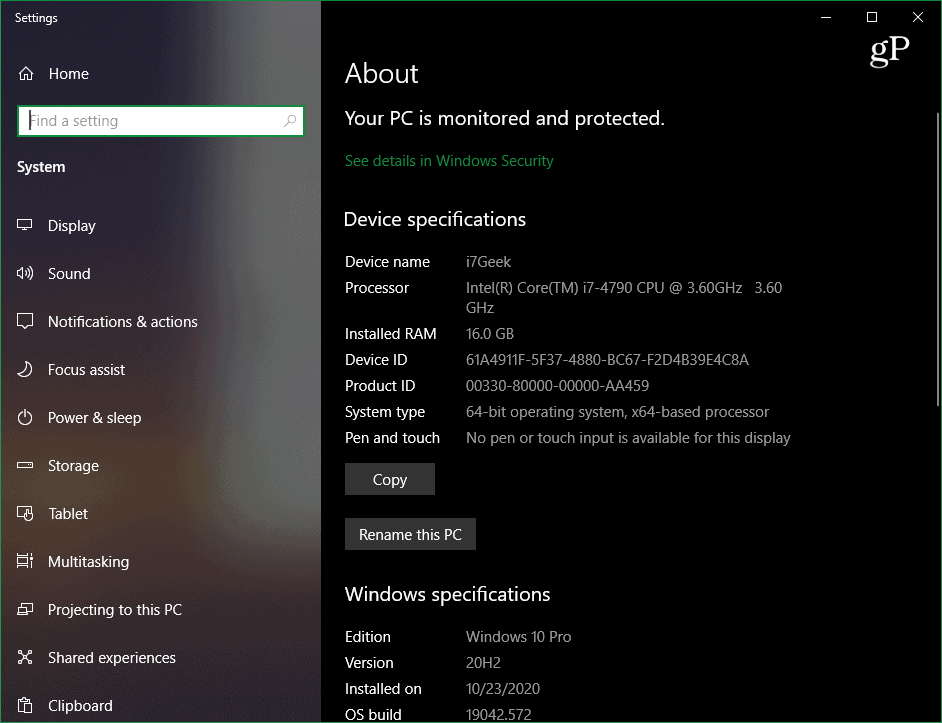Create a Shortcut to System Control Panel
To get started right-click on an empty area on your desktop and select New > Shortcut.
Then in the Create Shortcut window type or paste the following in the “Type the location of the item” field:
Click Next. Then on the next screen type in a familiar name for the “Type a name for this shortcut” field. Something like “Classic System” or something similar.
Double click on the shortcut and the classic System page will open up.
You can also open it from the Run line using the same shell code. Press Windows key + R to open the run command box. Then paste the code from above in and click OK or hit Enter and it will open up.
So what happens if you open the classic Control Panel on the latest version of Windows 10 and click System? It will open up the About section in the Settings app. There you will find your PC’s specs, the Rename this PC button, and links to other areas of the operating system.
Of course, this will work with older versions of Windows 10, too. So it can come in handy if you want easy access to the page from your desktop. However, while this works with the October 2020 Update (20H2), it may stop working with future versions of Windows 10 as Microsoft continues to phase out classic features of the OS into the Settings app. There are many things you can create desktop shortcuts for on Windows 10. Check our article on how to create a shortcut to lock your PC.
![]()