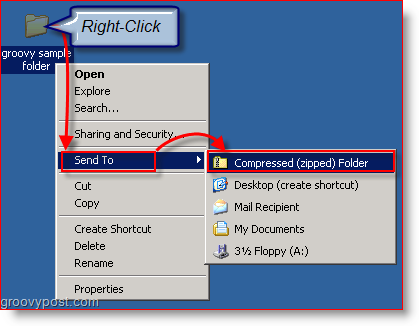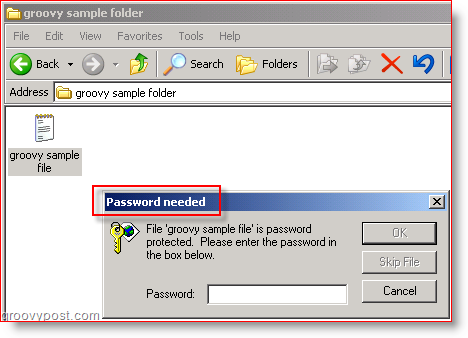File Compression and encryption is also an excellent way to store/archive data using an external USB/FireWire/eSATA drive or sharing sensitive data using shareable links on OneDrive or Dropbox.
Secure/Encrypt your Data
When transferring files, or storing them on your Personal Drive or Online Service/in the “Cloud,” you might want to be sure that only those authorized can open and access your data. If you’re an Old School groovyReader, you might remember my Tutorial a while back – Use WinZip to Encrypt, Store or Email Sensitive Data. Although Winzip is still a valid option, you can utilize SEVERAL other great tools to provide the same level of encryption/protection for little-to-NO cost. Here are a few Archiving/Compression Tools I’ve used:
7-ZipWinRAR
There is also the choice of using the default Windows Compression (Built-in to Windows.) Although this Built-in Windows tool does an OK job with compression, it’s not the most secure. It does provide a better first line of defense than no password at all. Typically a longer, more complex password will take longer to crack, and that’s true with all products most of the time. Remember, PASSPHRASE is the key. Passwords are soooo 1981. ;) Since Windows XP and Vista conveniently have built-in file archive tools, let’s talk about those! Here’s a groovy how-to using the Built-in Windows Compression archive tool. All other file archivers are very similar to this one. Note: This encryption feature is not available with Windows Vista Built-in Compression. Due to the security risk mentioned above, this feature was removed. They probably wanted people to use EFS instead.
Password protecting single or multiple files in Windows XP
- Right-Click on the file or folder you wish to encrypt. Click Send To, Compressed (zipped) Folder.
If you don’t want to protect your files with passwords, then congratulations! You’re Done! For the rest of you, read on to review How-To add a password. 2. Double-Click the .zip file you just created in Step 1; it should automatically open in the Compressed file in a new window. 3. Click File, Add a Password. Type your desired password in both boxes, and click OK. Note: In case it doesn’t open up in the built-in compressor, you can use the Open With the command to Select WinZip.
Remember: Password-protected .zip Files using the Windows XP Built-In Tool allow users to open the .ZIP file and see the filenames and folders of compressed/protected files. However, if they try to open the files, they will be prompted for the password.
Enjoy this groovy, lightweight file protection & compression! A 461MB file works, as does a 622MB file, but a 809MB file does not. When the compressed folder is opened, and the “File, Add Password” command is envoked, nothing happens… You do not get the normal Message Box that says that XP is adding a password to a file. Has anyone else had success with password protecting large files? Thanks, Brian Thanks so much, Brian So, I think it’s a BUG for sure over at Mickysoft. My advice? Go grab a copy of 7-zip. Have you tried out 7-Zip yet? The encryption is superior, compression fantastic AND, it’s free. :) Let me know how it goes. I’m going to ping a few old friends from MSFT and see if they knew about this issue. I’ll let ya know if I hear anything. Comment Name * Email *
Δ Save my name and email and send me emails as new comments are made to this post.
![]()