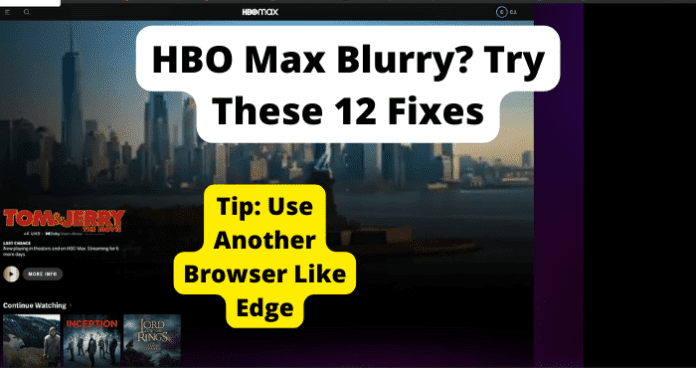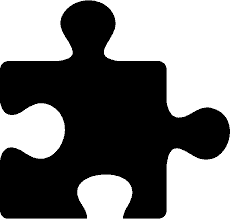In this article, we are going to take a look at the issue of the blurry video when you try to stream on HBO Max. You see, even though HBO does stream all their shows in the highest quality possible, there are still other factors that affect the quality of video you get on your screen. Such factors include internet connection, your device display settings, the native video quality of the movie or show, and lots more. Users often experience this issue when streaming on web browsers, especially on Chrome. However, the issue also occurs on other devices like Xbox, and Smart TVs. Whatever device or platform you are using, we have the right solutions for you. So, if your HBO Max streaming is blurry, here are all the possible causes and fixes for the issue.
Why is HBO Max Quality So Bad
HBO Max is accessible on mobile devices, browsers, gaming consoles, streaming devices, smart TVs, and more. The blurry video issues on HBO Max can be experienced when using any of these devices to stream. Also, there are several possible causes of the blurry video problem. These facts can make it harder to troubleshoot the issue and find the right solution. Because of this, we recommend that you do not try more than one fix at a time. Rather, use an elimination method by trying one solution and trying to stream again. If the issue persists, then try the next solution. This will allow you to trace what exactly caused the issue on your own device.
1. Browser Issues
The most common scenario where the blurry screen occurs on HBO Max is when you stream on a browser, especially on Chrome. For example, HBO Max seems to max out at 720p on Chrome but can get up to 1080p on other browsers like Microsoft Edge. Also, unlike the HBO Max app, browsers have permission restrictions, plugin software, and other factors that affect the performance of a streaming service on the browser. Please try the methods provided below one after the other to eliminate browser issues that may be causing your HBO Max to be blurry. Fix – Use Another Browser Like Edge Video quality is the number one reason why you may be experiencing blurry video on HBO Max. The main factors that determine the display quality of the video are:
The native film quality of the movie or show The streaming quality provided by HBO Max The video quality available on your browser
Now, unless you are watching a really-old show, most shows and movies today are filmed and produced in excellent quality. And, as we stated earlier, HBO streams in the best quality. This leaves the video quality available on your browser as the likely reason for the blurry video on HBO Max. If you are streaming on Google Chrome, you may have noticed that it maxes out at 720p for HBO Max. While this is not a bad quality in itself, it requires a title with extremely-high video quality to display well on your browser. So, if you have a blurry HBO Max on Chrome, it is best to switch to Edge and see if the problem goes away. At least on Edge, you can increase the video quality to 1080p if it does not play at that quality automatically. Fix 2 – Use HBO Max HQ to Change Quality If you do not want to use another browser, you could actually use an extension to increase the video quality on Chrome to the highest possible. The extension is called HBO Max HQ. You can use it to stream HBO Max at even 2560x1440p (QHD) and eliminate blurry video as long as your internet speed is strong enough. To do this:
- Open your Chrome browser
- Go to the Chrome web store
- Search for HBO Max HQ and select it from the results
- Then click to add it to Chrome
- After installing it, go to the HBO Max website and open the movie of the show you want to stream
- Play the video
- Then, click on the Extensions icon at the top of the browser
- Select HBO Max HQ, then select the highest available video quality from the options
- This will cause the video to reload and start playing in the new, selected quality Note: It is best to use one quality for each title. If you change quality severally for the same title, it may cause issues with the video player, and you may need to open the site in a new tab Fix 3 – Reset Permissions In Chrome If you are able to stream HBO Max on your browser, it means that HBO Max has the required permissions to play media on the browser. However, there are times when a bug on the browser causes the permissions to glitch, and the video to become blurry. In that case, you would need to reset the Chrome permissions for HBO Max on your browser using the steps below:
- Open Chrome and log into your HBO Max account
- To the left of the address bar, tap the lock icon and select Permissions
- If you do not see Permissions, select Site Settings
- A new window will open
- At Permissions, select Reset Permissions to the right to reset the permissions to default Then try streaming the title again on HBO Max to see if the blurry video issue has been fixed. Fix 4 – Force Restart Page Restarting the HBO Max page is the browser equivalent of restarting the HBO Max app on a mobile device or smart TV. What this does it to reload the configurations on the HBO page and clear the glitches that may have caused the title you are playing on HBO Max to be blurry. To restart the page, simply close the page or tab on your browser and open it in a new tab OR Chrome (Google, Edge, Firefox, Brave)
Windows: hold down Ctrl and then press F5 on your keyboard Mac: hold down Cmd and Shift and then press R on your keyboard
Safari (Mac) Click the refresh button on the address bar or press Cmd + R Fix 5 – Log Out And Back Into HBO Max When you open HBO Max and log into your account, you have created a login session. For your login to be successful, HBO Max servers will check your login username and password against their servers to make sure that:
You are a registered user on the HBO Max platform and have the right to access their services You have a subscription linked to your account to stream on their platform
When these are confirmed, you are given a Token for that login session you just created. This token is like a key that allows you to access the features and services linked to your account. You will continue to use that key until you log out of HBO Max and end the session. However, there are times when bugs occur on the HBO Max servers and you lose your key while still being logged in on HBO Max. When this happens, you may experience issues like blurry videos, black screen, freezing, and error messages when you try to play a title. To resolve this, you need to log out of your HBO Max account and log back in and receive a new token. Even though we are still discussing browsers, the login issue can also affect streaming on other devices. Use the steps below to sign out of the platform that applies to you: To log out of HBO on Browser:
- On the HBO Max website, select your profile avatar
- Then select Sign Out To log out on the HBO Max phone app:
- Open the HBO Max app on your device
- Select Settings
- At the bottom of the Settings page, select Sign Out
- Wait 5 minutes, then sign back in To log out on the HBO Max TV app:
- On the HBO Max home
- Click on your HBO Max profile avatar
- Scroll all the way to the right and select Sign Out To sign out on multiple or all devices using Browser:
- Click on your account name/avatar
- Select Manage devices
- You will see the list of devices you have used to sign in to HBO Max
- Select Sign Out next to the devices that you want to sign out of To sign out on multiple or all devices using the phone app:
- Click on your account avatar
- Select Settings
- Select Manage Devices
- You will see the list of devices you have used to sign in to HBO Max
- Select Sign Out next to the devices that you want to sign out of Fix 6 – Restart Browser Restarting the HBO Max web page, and then logging out and logging in are meant to clear bugs on the HBO Max servers and browser integration. However, the issue may lie with the browser itself. Sometimes, the web browser you are using such as Chrome, Edge, or Safari may run into a glitch and cause the display plugin to malfunction. This would result in a blurry video when you play a title on HBO Max. To fix this, you simply have to restart the browser by closing it and opening it again. To restart the browser on PC
- Click the X button at the top right of the browser
- If you are asked to close the current tab or all tabs, select to close all tabs
- Wait one minute then open the browser again To restart the browser on phone:
- Exit the browser
- Swipe it away from recent apps
- Wait one minute then reopen the browser. Users may be wary of restarting the browser because they may lose all the tabs that are currently open. However, browsers have a setting to relaunch the tabs that were open when you closed the browser. To use this setting: On Chrome (Google, Brave, Edge):
- Click on the Menu icon (3 dots or lines at the top right of the browser)
- Select Settings from the menu that opens
- On the Settings page, click On Startup
- Select Continue Where You Left On Safari:
- Click the menu bar and select Safari.
- From the options, click Preferences
- When the menu opens, select the General tab.
- Click on the Safari Opens with the dropdown menu
- Select All Windows From The Last Session. Fix 7 – Exit Private Browsing Mode Private Browsing allows you to browse the internet without having your browsing data stored on the browser. When you close the browser, no record of the pages you visit is retained. But browsing history is not the only feature that’s disabled by private browsing. Several other functionalities such as cache, cookies, auto-fill, device history, and some plugins are also disabled. HBO Max requires some of these features to function properly. Therefore, when you use Private Browsing to stream on HBO Max, you may get a blurry video issue on the site. To fix this, exit private browsing and open a normal browser to stream HBO Max. Note that private browsing is also called Incognito Mode on some browsers; they are one and the same thing. Fix 8 – Clear Browser Cache And Cookies We mentioned above that HBO Max also uses cache and cookies to function properly on your browser. Cache and cookies are a kind of memory that store your usage data including login details, preferences and settings, images, and so on. When you launch a browser to stream on HBO Max, the browser accesses the cache and cookies stored for HBO Max to provide you with the personalized experience that you enjoy. However, the cache and cookies may become corrupt or full, and malfunction, resulting in the blurry video when you play a title on HBO Max. To fix this, clear the cache and cookies on the browser using the steps below: On Chrome (Google, Brave, Edge):
- Click the menu button at the top-right of the browser
- Select History
- Select Clear Browsing Data
- On the page that opens, ensure that only the Cookies and Site Data and Cached Images and Files options are checked. In the time range, select All time
- Click Clear Data For Safari:
- Open Safari
- From the Menu Bar, click Safari
- Select Preferences
- Select Advanced from the top bar
- Check to Show Develop menu in the bar and close
- Back on the Menu Bar, click Develop
- Click Empty Caches For Cookies on Safari:
- Open Safari
- From the Menu Bar, click Safari
- Select Preferences
- Select Privacy
- Select Manage Website Data
- Select the HBO Max website
- Select Remove All. This cache problem may also occur when you are streaming on the HBO Max app. So, if you are experiencing blurry video when streaming on the HBO Max app, you should also clear the cache using the steps below: To clear the HBO Max cache on Android:
- Long-press the HBO Max app
- Select App Info
- Select Clear Data
- Select Clear Cache
- Confirm to clear cache On iOS
- Navigate to Settings on your device
- Select General
- Select iPhone Storage
- Select HBO Max
- Select Offload app
- Confirm the action
- Select Reinstall app On Samsung TV
- Press the Home button on your remote control.
- Go to Settings.
- Select Apps.
- Go to the System apps.
- Select HBO Max
- Select Clear cache
- Select OK to confirm. On Sony TV
- Press the Home button on your remote
- Select Apps
- Highlight HBO Max and then hold down the OK/Enter button
- Select Info
- Select Clear Cache
- Click OK to confirm On LG TV
- Press the Home button on your remote
- Select System Settings
- Select Application Manager
- Select HBO Max
- Select Clear Cache On Xbox
- Press the Xbox button on your controller
- Select Settings
- Select System
- Select Storage
- Select any storage
- Press the Y button on your controller
- Select Clear System Cache
2. The Program’s Quality is Low
Earlier in the article, we stated that the quality of the title you are playing affects the display quality on your screen and could cause a blurry display. Even though HBO Max streams at the highest video quality, this cannot compensate for a video that was already made in low quality. If the original quality of the show is low, you would need to adjust the picture quality on your device. And where this fails, you would need to watch another show instead. Fix – Adjust Picture Quality There is no way to manually adjust the picture quality on the HBO Max app. HBO Max automatically adjusts the picture quality according to internet speeds. You only need to set your device display quality to a high figure in order to make up for the poor picture quality of the video. For best results, set the display quality to 1080p even if your device supports a higher quality. This is because we have found that some devices have issues displaying at say 4K when the video quality of the title is natively poor. To set the display to 1080p on Firestick:
- Press the Home button on your Firestick remote
- Select Settings
- Select Display & Sounds from the menu that appears
- Then select Display
- When the display menu opens, select Video Resolution
- In the options, it should be on Auto. This Auto setting changes the display resolution automatically according to the display of the title you are watching. The default would be 4K
- Select 1080p from the options to force the Firestick to display all titles in 1080p
- Select Confirm to confirm the change To set the display to 1080p on Roku:
- Press the Home button on your Roku remote controller
- Scroll down and select Settings
- Scroll down and select Display Type
- From the options, select 1080p
- Then confirm the selection if prompted To set the display to 1080p on Samsung QLED TV
- Press the Home button on your Samsung remote controller
- Select Settings from the lower left corner of the screen
- Select Image Settings from the menu that opens
- Select Image Size Settings
- Then click on the dropdown to select 1080p
- Confirm the selection if prompted To set the display to 1080p on Samsung Full HD TV
- With your TV turned on, press the P.Size button on your remote control
- From the options, select 1080p To set the display to 1080p on Xbox
- Press the Xbox button on your controller to open the guide
- Select Profile & system
- Then select Settings.
- Under General, select TV & Display Options.
- Select Resolution, and then select 1080p
3. Internet Is Bad
In any HBO Max support session, you will find that HBO refers to an internet connection as the most important factor that affects your streaming experience. Even the display quality is automatically adjusted by HBO Max servers to suit the internet speed of your connection. You need to understand that to stream seamlessly on HBO Max, huge amounts of data have to be transferred from HBO Max servers to your device per second. In fact, the minimum bandwidth required for streaming on HBO Max is 5Mbps, but the more the better. So, if your HBO Max is blurred and you have tried all the fixes provided so far, it’s definitely time to check your internet connection to see if it’s good enough for streaming. Fix – Restart Internet Connection The first fix to try is to restart the internet connection on your device. This is because the blurry screen issue may be caused by a bug on your device’s network adapter which makes it to process weak signals.
- All you need to do is turn off the WIFI or cellular data on your device
- Wait 30 seconds
- Then turn your WIFI or mobile data on again and ensure that your device is connected to the right network. On devices like some smart TVs, Oculus, and Xbox, you may not be able to turn off the WIFI. In that case:
- Unplug the device from the power supply
- Wait 1 minute
- Plug the device back into the power supply Fix 2 – Restart Router If restarting the internet connection on your device does not resolve the issue, the problem may be from your internet source. In that case, you would simply need to restart the router and try again. To do this:
- Unplug the router from the power supply
- Wait 1 minute
- Plug the router back into the power supply Fix 3 – Make Sure You Are Using 5GHz Band Instead of 2.4 GHz Most modern WIFI routers have 2.4GHz and 5GHz frequencies. With the 2.4GHz frequency, you get less speed but more WIFI range. With the 5GHz frequency, you get more speed but less WIFI range. Apart from lower speeds, another problem with 2.4GHz frequency is that it is more prone to interference from other devices around your location such as Bluetooth devices, older routers, microwaves, garage openers, and baby monitors. This further negatively impacts the available signals and speed on the 2.4Ghz frequency. To get the best streaming experience on HBO Max, you need to make use of the 5GHz frequency and ensure that your streaming device is no more than 30ft from the router. Dual-frequency routers automatically switch from 2.4 to 5 GHz when searching for the best connection at each point in time. To use 5GHz, you would have to totally disable the 2.4GHz frequency on your router. However, please note that some devices that may be connected to your router use only 2.4GHz frequency. To force your router to use 5GHz, please follow the steps below: The interface to complete this task depends on the kind of WIFI router you are using. You may consult your ISP for guidance. However, we have presented a general guide for all WIFI routers below:
- Connect your PC to the router using an ethernet cable
- Enter your router IP address into a web browser and Go Your router’s IP address is in the router’s manual. If you do not have access to the manual, please use the steps below to find your router’s IP address:
- Click the Windows button on your PC
- Enter Control Panel and select it from the results
- Select View Network Status under Network and Internet
- Select the name of your connected WIFI network
- Select Details in the window that pops up
- The IP address for IPv4 Default Gateway is your router’s IP address After opening the IP address on your router, log in with the admin username and password. Again, this detail is on the manual, but if you do not have the manual, please go to Router Passwords and search for the default admin credentials for your router. After logging in, go to the Wireless or WIFI section of the configuration page and select 2.4Ghz, then toggle to turn it off. You may find this setting in the Advanced Settings section
5. HBO Max Down
The blurry video issue on HBO Max has also, on rare occasions, been caused by issues on HBO Max servers. If HBO Max servers or some of its services are down, you may experience streaming issues like blurry video, black screen, and freezing picture. To deliver streaming to users across the world, HBO Max uses Content Delivery Networks and distributed servers. This makes it possible to transmit large amounts of streaming data to any location without buffering or blurring. If an issue occurs on this setup, the amount of data transmitted at each point in time becomes reduced, resulting in a blurry display. Fix – Wait For HBO Max Issue to Resolve If you have tried all the fixes provided so far and the blurry video issue persists, then it is likely that HBO Max is having service issues. You could check by going to HBO Max Help Twitter page. You can also check the service monitoring sites below:
Down Inspector – On Down Inspector, you are able to see feeds from HBO Max social media accounts on current issues and reports on their service Services Down Down Detector – On Down Detector, you are able to see reports, queries, and complaints from other HBO Max users