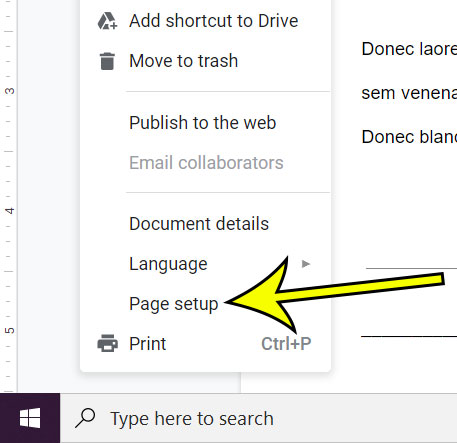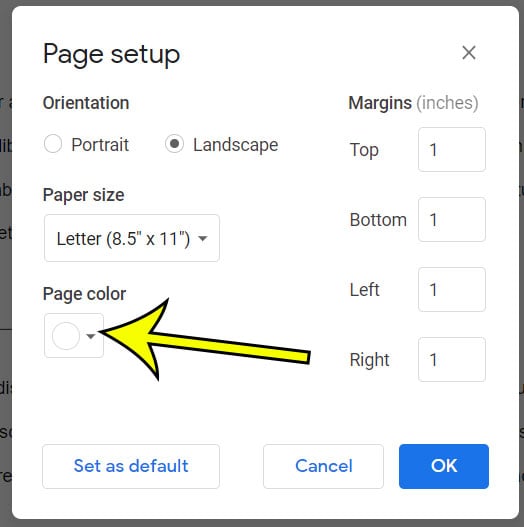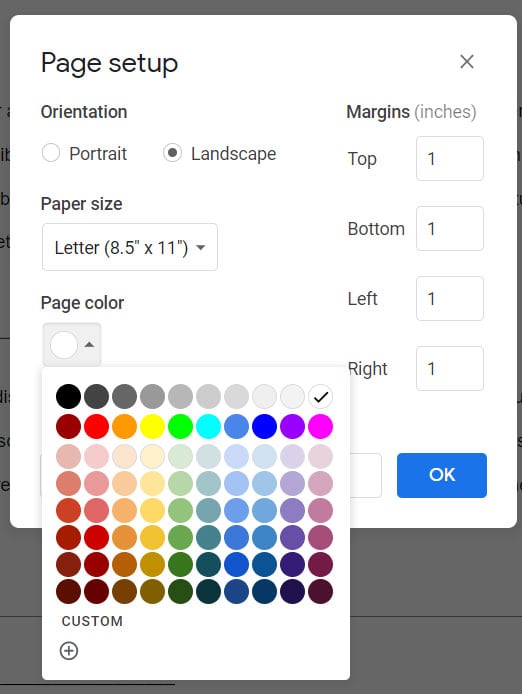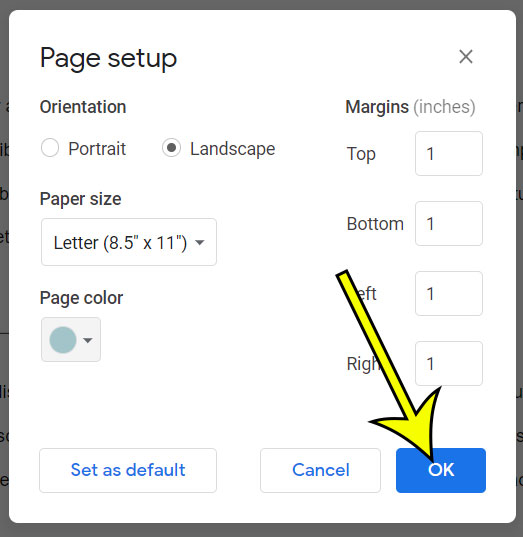Since most documents have a white background by default, and it’s something that is required by most schools, there simply isn’t a reason to change that very often. But if your current Google Docs document would look better with a different background color, then you can follow our tutorial below.
How to Change the Background in Google Docs
Our guide continues below with more information on changing the background in Google Docs, including pictures of these steps. If the font in your document is hard to read with a different background color and you want to change it, then find out more with our Google Docs how to change font guide. A Google Docs document can include combinations of text and other objects to create various types of documents. But when you are attempting to construct the document you may be having trouble figuring out some things, such as how to add a background in Google Docs. You have the ability to set a different color as the background. You can also change that color at any time, or remove a color that was added previously. In addition to working with page colors, you can also insert a watermark image by adding the image to the document and then changing its level. Finally, you can add watermarks to your document by using a handy new “Watermark” feature that wasn’t previously available as a default part of the Google Docs application. Our guide below will discuss these topics so that you can generate the type of background that your Google Doc requires. If you need to put a page in the middle of a document, then our tutorial on how to add a page on Google Docs can show you how to do it.
How to Set a Background Color in a Google Docs Document (Guide with Pictures)
The steps in this article were performed in the desktop version of the Google Chrome Web browser, but will also work in other laptop and desktop browsers like Firefox, Edge, or Safari. While the steps above focused on how to add a background in Google Docs when your focus was on the color, the next section of this guide is going to discuss working with watermarks if you would like to add a picture background to your document instead of a color.
How to Add a Watermark Image in Google Docs
While the section above will show you how to apply a background color to every page in your document, you might be looking for a way to add an image, such as a company logo, to each page of the document. You can accomplish this by clicking the Insert tab at the top of the window, then selecting the Watermark option. This is going to open a Watermark column at the right side of the window, where you will be able to add a picture then adjust its scale and choose whether or not it can be faded. This is a relatively new feature at the time this article was updated. Previously you would need to add a picture to your header, or add an image to the document then adjust its level and transparency. You can add an image to the document by selecting the Insert tab at the top of the window, then clicking Image and choosing a picture. You could then click on the picture and select the Behind text in the toolbar underneath the image. Finally, you can adjust the picture’s transparency by clicking the three dots in the toolbar under the picture, then choose Adjustments and move the slider under Transparency. Adjusting the image transparency with the transparency slider is usually a good idea as floating images can often be difficult to work with when they are at their full opacity. That’s why the dedicated watermark tool and its watermark transparency option is typically a better bet.
How to Remove a Background Color in Google Docs
If your document has a background color, either because you had added done previously or because you received the document from someone else that added the color, then you might be looking for a way to get rid of it. Fortunately removing a background color in Google Docs is very similar to adding one. You will need to click the File tab at the top of the window, then select the Page setup option. You can then click the Page color button and choose the white circle at the top-right of the color picker. There are some related changes that you can make to standard pictures in your documents, such as if you wanted to change the color of a picture that you have inserted.
How to Change the Color of an Image in Google Docs
While we have been discussing the process of adding a Google Docs background we have talked a lot about the ways that this can affect the appearance of a background image in your document. But if you have an image that is not part of the background, then you might be curious about how to change the color of that image as well. This is actually a pretty powerful tool that can make some dramatic changes to your images in Google Docs. It may not provide the detailed options for image editing that you would get from an application like Photoshop, but you can end up with a different version of your image that looks good.
More Information on How to Add a Background in Google Docs
The steps above were performed in the desktop version of the Google Chrome Web browser but also work in other desktop browsers like Firefox or Safari. You may find yourself wondering how to change the background color in Google Docs when you are creating something like a flyer or a newsletter that needs to catch people’s eye. Perhaps you experimented with highlighting text, only to find that the resulting effect wasn’t what you wanted. There is an option on the Google Docs Page Setup menu that lets you change your document background. You can select from essentially any color of the rainbow, allowing you to change from the default white background color to something that is more appropriate for your needs. You can even use an HTML color code by clicking the Custom option and entering the code into the Hex field at the top of the window. You can also add a background image to a Microsoft Word document by opening the document then clicking the Design tab at the top of the window and selecting the Watermark button. You can then add a variety of watermarks in just a few steps. Be sure to save your Word file once you are done, as Microsoft Word doesn’t autosave like Google Docs. Becoming comfortable with the Google Docs background options like our background image options and the Google Docs background color tool will make it much easier for you to customize the appearance of documents where you need to use a few workarounds to create documents that have the desired appearance.
Is There a Way to Add a Background Image in Google Slides?
If you are working with a presentation in Google’s Slides application, then you might want to add background images to those slides as well. You can insert background image files in Google Slides by opening the Google Slides presentation or creating a new blank presentation, then selecting the slide to which you would like to add the background. You can then click the Slide tab at the top of the window, then choose the Change background option. This is going to open a Background dialog box where you will be able to add background image files. Some of the image options you can use include Google drawings that are saved to Google Drive, Google Photos, and more.
He specializes in writing content about iPhones, Android devices, Microsoft Office, and many other popular applications and devices. Read his full bio here.