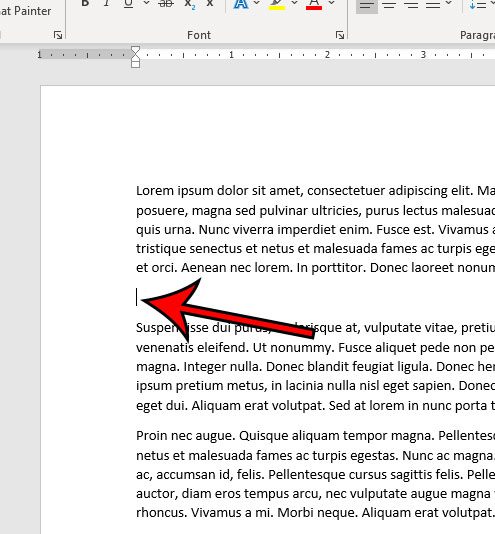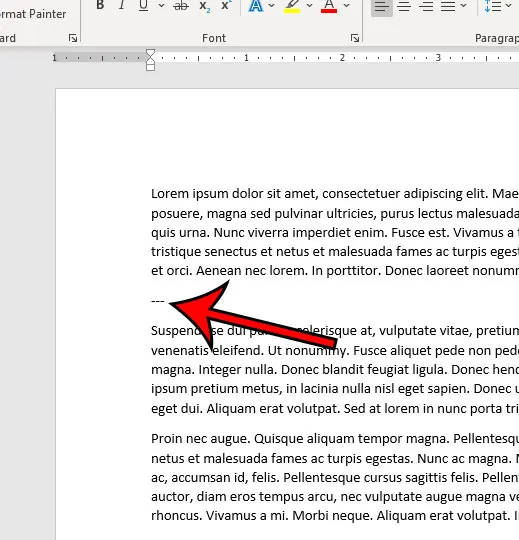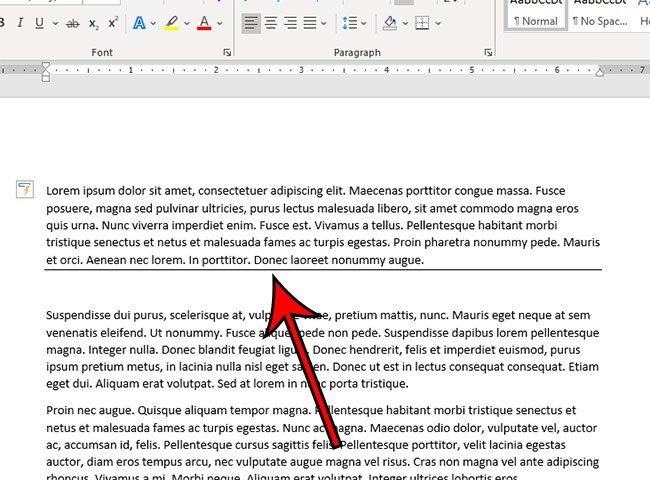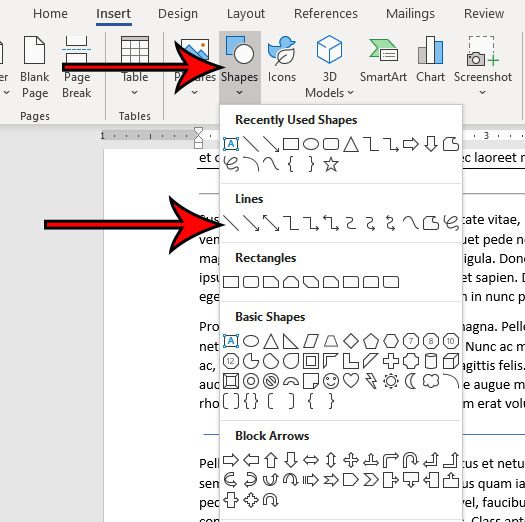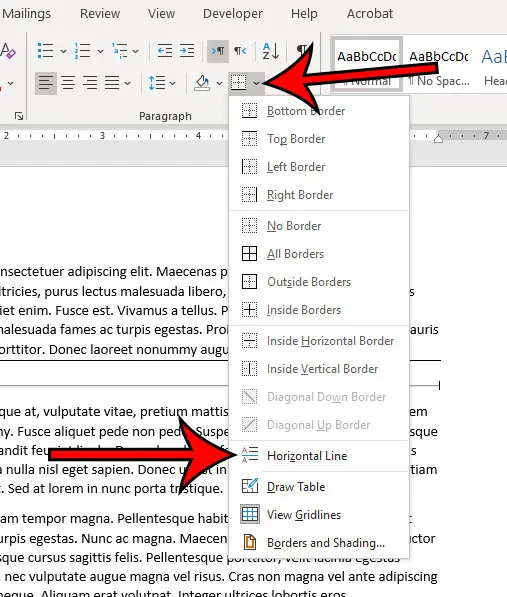How to Quickly Add a Horizontal Line in Microsoft Word
Our guide continues below with additional information on how to add a solid line in Word, including pictures of these steps. Microsoft Word includes a feature called “AutoFormat’ that will cause certain actions to occur when specific conditions are met. One of these options involves adding a solid horizontal line to your document which spans the width of the page. Our guide below will show you how to use this feature to add a solid line in Word. Related Topic: You can add a lot of other objects to a Word document, too. Visit our how to insert square root symbol in Word guide for more information.
How to Add a Solid Horizontal Line in a Microsoft Word Document (Guide with Pictures)
The steps in this article were performed in the desktop version of the Microsoft Word for Office 365 version of the application.
Step 1: Open the document to which you wish to add the solid line in Microsoft Word.
Step 2: Position your cursor at the point in the document where you want the line.
Step 3: Type three hyphens (-).
Step 4: Press Enter on your keyboard.
You can make a thicker solid line with this method by using the underscore ( _ ) instead of the hyphen. Now that you know how to add a horizontal line to your Word document by typing some characters on your keyboard, you might be wondering if there’s other ways to do this instead.
Alternate Method to Add a Word Horizontal Line
Another way to add a solid line in Microsoft Word is via the Shapes tool. You can find this by choosing the Insert tab at the top of the window, choosing the Shapes option, then clicking a line and drawing it at the desired location in the document. Alternatively, you can add a horizontal line by selecting the Home tab, clicking the Borders dropdown arrow, then selecting the Horizontal Line option. You could also use another option on this Borders dropdown menu by selecting the paragraph above where you want the horizontal line, then choosing the Bottom Border option. After receiving his Bachelor’s and Master’s degrees in Computer Science he spent several years working in IT management for small businesses. However, he now works full time writing content online and creating websites. His main writing topics include iPhones, Microsoft Office, Google Apps, Android, and Photoshop, but he has also written about many other tech topics as well. Read his full bio here.
You may opt out at any time. Read our Privacy Policy