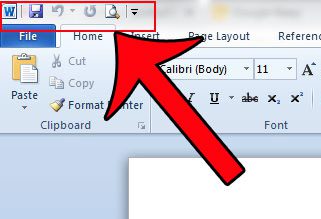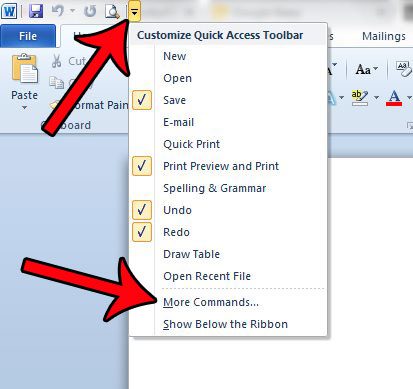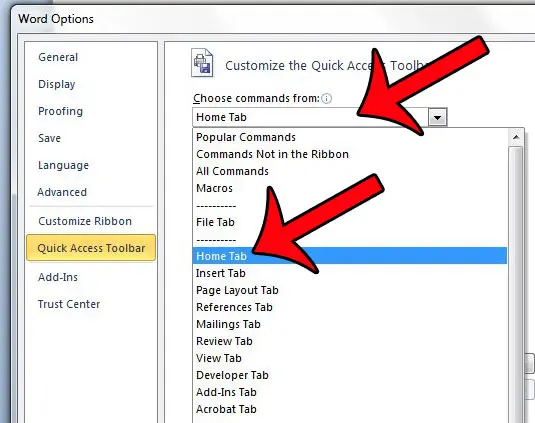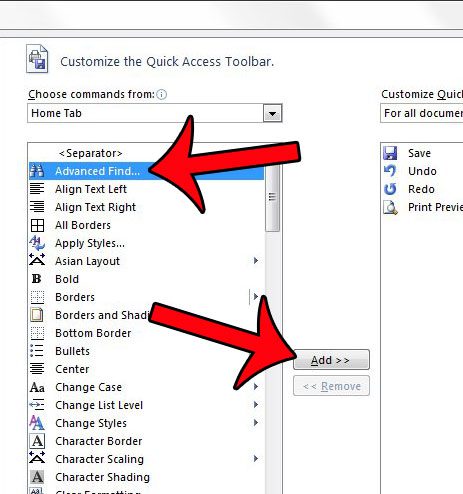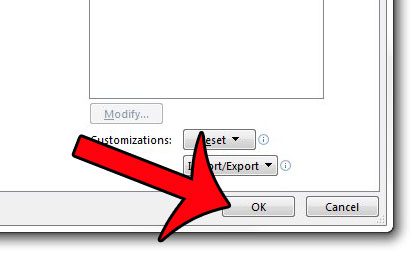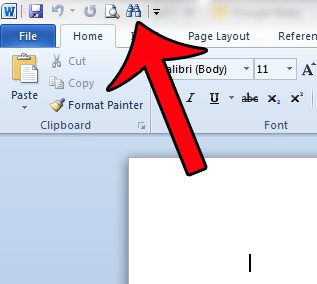Our tutorial below will show you how to edit the icons in the Quick Access toolbar to include one for the Advanced Find feature. Once the icon is added, you simply need to click it to launch Advanced Find and use the features that are part of the tool.
Add an Advanced Find Button to the Quick Access Toolbar in Word 2010
The steps below are going to modify the icons that appear in the Quick Access Toolbar at the top of your Word 2010 window. This is the set of small icons at the very top of the screen, above the File tab. This toolbar is highlighted in the image below –
The steps in this article will focus specifically on adding the Advanced Find feature, but you can follow these steps to add a number of different icons to this toolbar as well. Step 1: Open Word 2010. Step 2: Click the Customize Quick Access Toolbar button at the right side of the Quick Access toolbar at the top of the window, then click the More Commands option.
Step 3: Click the drop-down menu under Choose commands from, then click the Home Tab option.
Step 4: Select the Advanced Find option from the left column, then click the Add button.
Step 5: Click the OK button at the bottom of the window.
You can then click the Advanced Find button in the Quick Access toolbar at any time to access this feature. It is the icon that looks like a pair of binoculars, and it is identified in the image below.
Is there a frequently used word in your document that you need to replace with a different word? Learn how to use the replace all feature to make this process much easier. After receiving his Bachelor’s and Master’s degrees in Computer Science he spent several years working in IT management for small businesses. However, he now works full time writing content online and creating websites. His main writing topics include iPhones, Microsoft Office, Google Apps, Android, and Photoshop, but he has also written about many other tech topics as well. Read his full bio here.