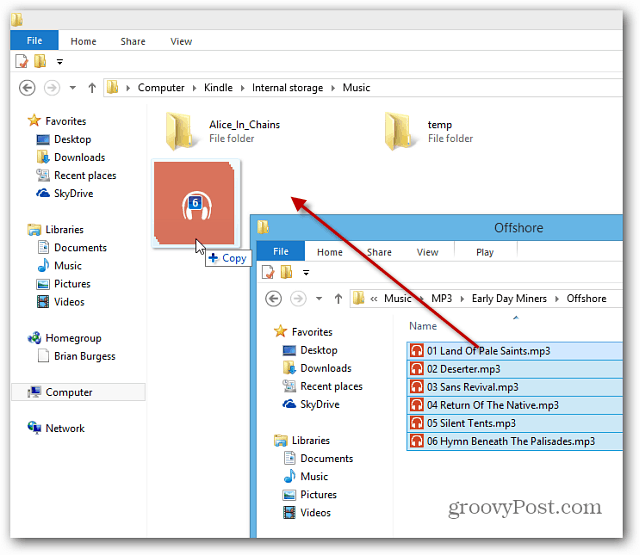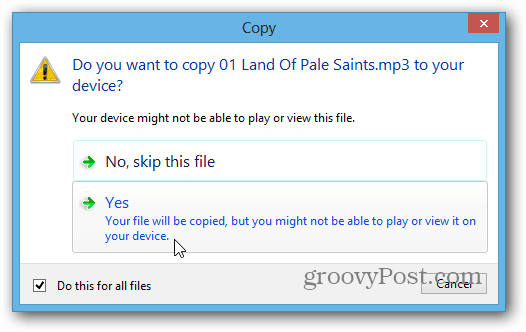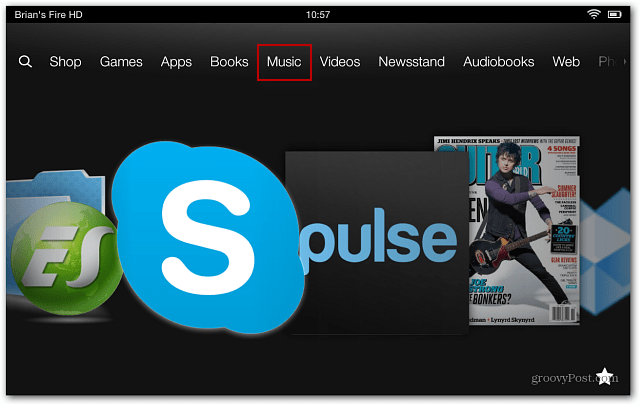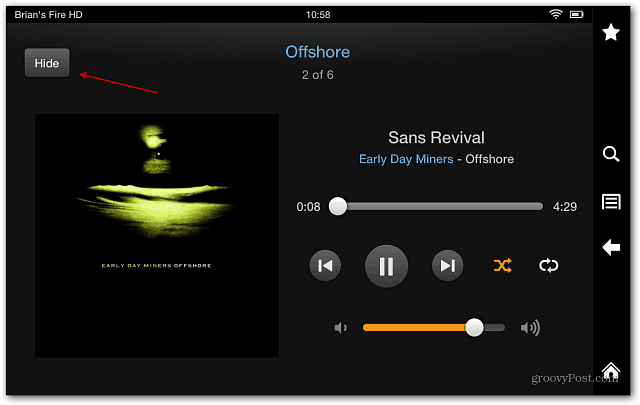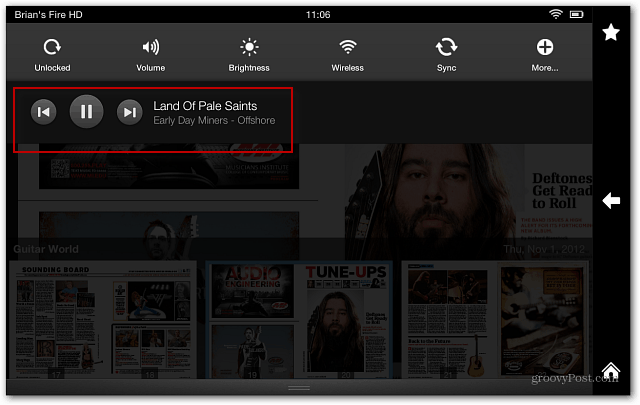Add Files to Kindle Fire HD
Use the MicroUSB cable to plug your tablet into your computer. Windows Vista and higher will see it as an external drive, and XP users will need to update to WMP 11.
If the AutoPlay menu comes up, select to open it to view the files on its local storage.
Or, if you have AutoPlay disabled, you’ll see it listed in My Computer.
Now open the Music folder and transfer your music files from your computer’s hard drive or network drive to your Kindle.
If you get the following confirmation window, as I did here in Windows 8, just check “Do this for All Files” and then Yes.
After the music files have transferred, unplug the tablet from your computer. Then from the home screen tap Music.
Then tap the Device button and the songs or album you want to listen to.
The Music player will start playing the music you’ve transferred to it. Tap Hide to still listen to your tunes while doing other things on your tablet.
You can control music playback while using other apps on the tablet by swiping from the top of the screen down. For example, here I’m browsing through a magazine and want to skip to the next song.
The Kindle Fire HD supports the following music file formats: Dolby Digital (AC-3), Dolby Digital Plus (E-AC-3), non-DRM AAC, MP3, MIDI, PCM/WAVE, OGG, WAV, and MP4. If you have a collection of Lossless music files, check out our article on how to convert them to AAC or MP3 with iTunes. Comment Name * Email *
Δ Save my name and email and send me emails as new comments are made to this post.
![]()
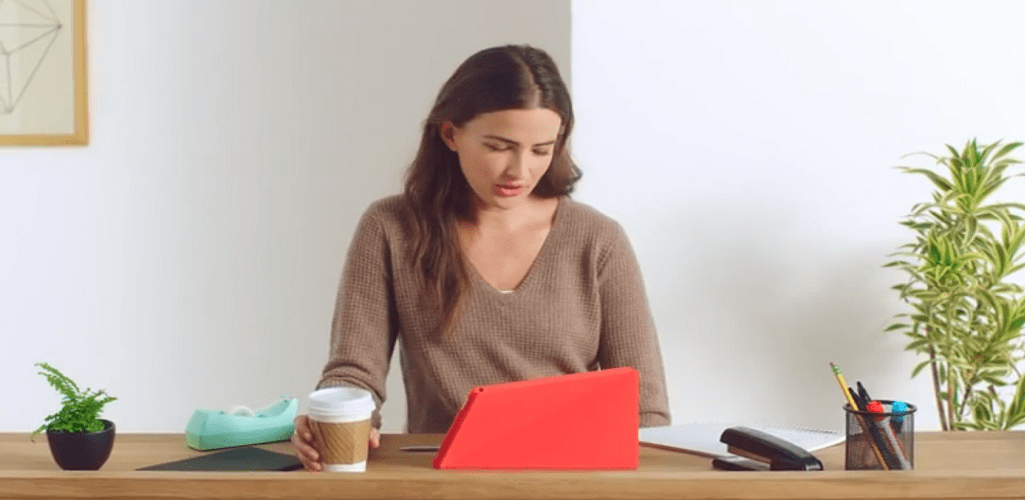
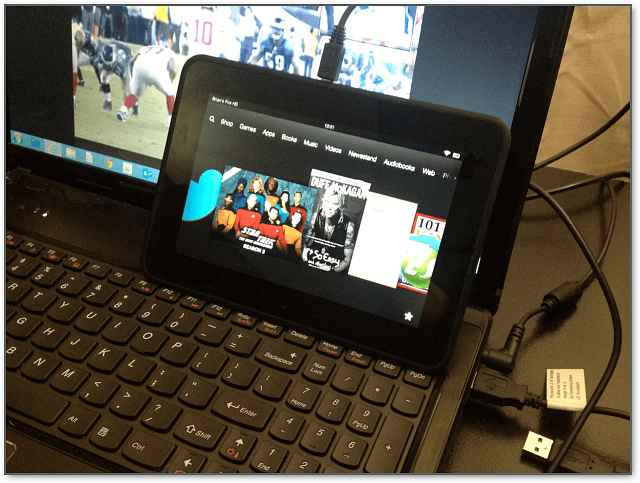
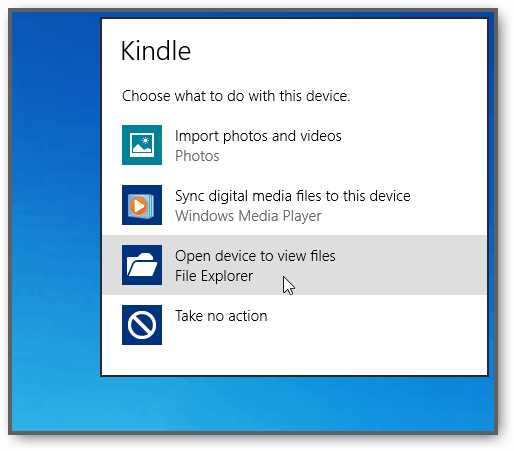
![]()