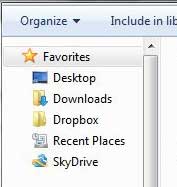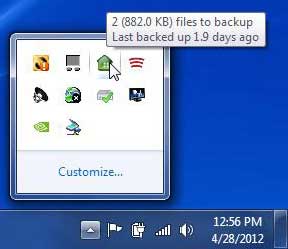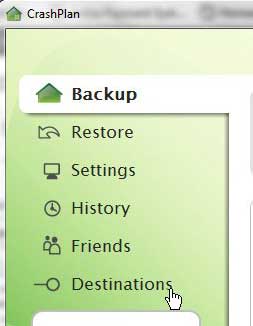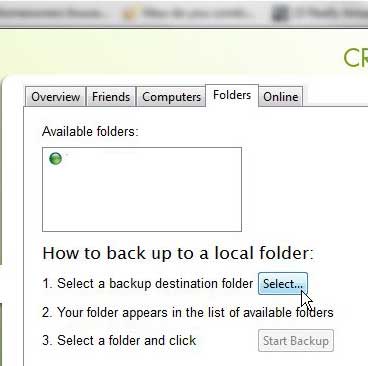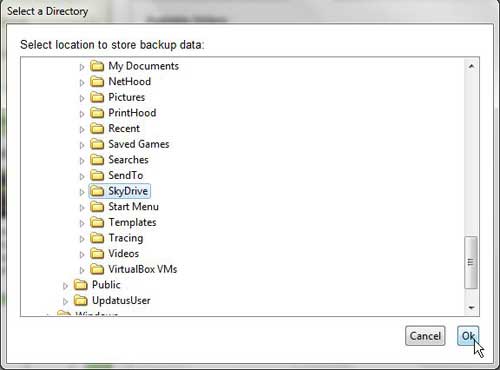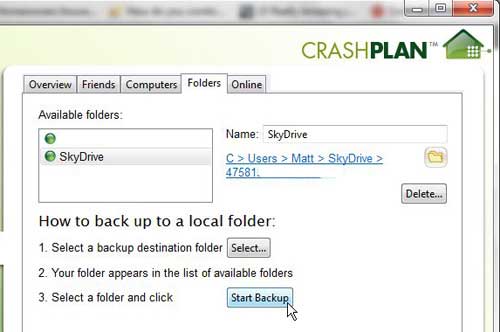One method that you can utilize involves a backup application called Crashplan, in conjunction with Microsoft’s SkyDrive cloud storage.
How to Back Up to SkyDrive with Crashplan
Our guide continues below with additional information about using cloud storage as a backup option on your Windows computer. Now that Microsoft has made it possible to add a local folder for SkyDrive on your computer, there are a number of exciting options that you can take advantage of, particularly when it comes to using SkyDrive as a backup destination. I have not been shy about my love of CrashPlan in the past, so I am going to take advantage of it once again. By following this tutorial you will be able to back up data from your computer to your SkyDrive account using CrashPlan. And, best of all, the entire process is free (unless you need more backup space than you can currently get for free from SkyDrive.) At the time of this article (May 1, 2012) Microsoft was offering 7 GB of SkyDrive space to anyone that signed up now, while previous adopters were grandfathered in with the 25 GB of space that used to be included with SkyDrive. If you need additional space for your backup, you will need to purchase it, either from Microsoft or CrashPlan.
How to Download the SkyDrive App for Windows
Your SkyDrive account can now be accessed via an application that you download and install from Microsoft at this link. If you do not already have a SkyDrive account, then you will need to sign up for one here. Once you have either created a Windows Live ID from scratch or added the SkyDrive service to your existing Windows Live account, then you can proceed by clicking the SkyDrive app link mentioned earlier.
- Click the Download button at the center of the window.
- Save the file to your computer.
- Double-click the downloaded file, then follow the prompts to complete the installation. During the installation you will be prompted to enter your Windows Live ID and password. You will want to check the box to the left of Make files from this PC available to me on other devices. If you kept the default folder location from the installation, then you can find the SkyDrive folder on your computer at: C:\Users\UserName\SkyDrive Which you can access by clicking the Windows Explorer icon in the task bar at the bottom of your screen, then clicking the SkyDrive option in the left column. If you are having trouble locating this listing, you can see it in the image below. For further instructions on setting up the SkyDrive folder in Wiindows 7, you can also read this article.
How to Set Up CrashPlan to use the SkyDrive Folder (Guide with Pictures)
CrashPlan is a backup program that runs continuously on your computer, with little to no interaction from you once it has been installed. You can define the files that you want to to back up, then CrashPlan will simply back them up whenever your computer is being used. You can even configure it to send you alerts if it encountered any problems with the backup. Get started with the process of installing CrashPlan by going to this link.
- Click the gray Download for Windows button at the top of the window, then save the file to your computer.
- Double-click the downloaded file, then follow the prompts to complete the installation. During the installation process, you will need to set up a CrashPlan account. If you elect to set up CrashPlan on any of your other home computers, you will need this log in information to connect all of the computers.
- Double-click the CrashPlan icon from the system tray at the bottom-right corner of the window. It’s the icon that looks like a green house.
- Click Destinations at the left side of the window.
- Click the Folders tab at the top of the window, then click the Select button at the center of the window.
- Browse to the SkyDrive folder at the location specified above (C:\Users\UserName\SkyDrive) then click the OK button.
- Click the SkyDrive folder under Available folders at the top of the window, then click the Start Backup button at the center of the window. And there you have it. Now you can backup to SkyDrive from Windows using SkyDrive and CrashPlan, and it only requires you to spend money if you need more storage space than what is offered by the free SkyDrive plan. If you are running out of storage and don’t want to purchase more, you can always click Backup at the left side of the CrashPlan window, then click the Change button at the center of the window to stop backing up certain files.
Additional Sources
After receiving his Bachelor’s and Master’s degrees in Computer Science he spent several years working in IT management for small businesses. However, he now works full time writing content online and creating websites. His main writing topics include iPhones, Microsoft Office, Google Apps, Android, and Photoshop, but he has also written about many other tech topics as well. Read his full bio here.
You may opt out at any time. Read our Privacy Policy