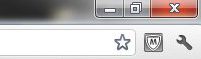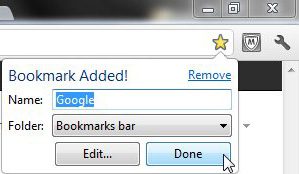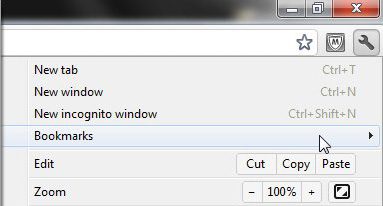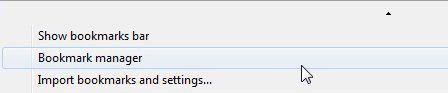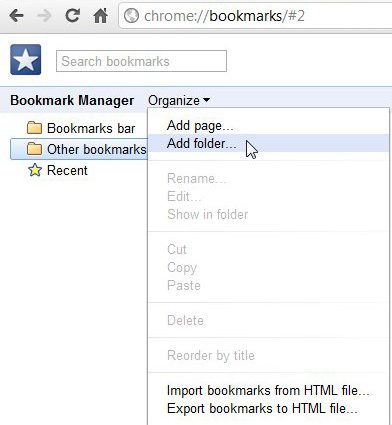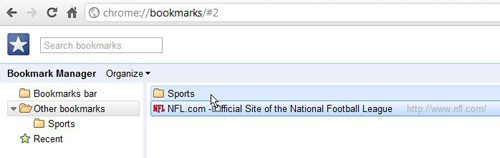If you have read one of our other Google Chrome articles, such as this one on checking the Chrome version, then you know that Chrome takes care of a lot of the browser tasks that you may not want to, like updating to the most current version. However, some tasks, like learning how to bookmark in Google Chrome, can only be automated so much. If you want to know how to bookmark in Google Chrome, then you will need to learn how to organize and manage your Chrome bookmarks after they have been created. The process is intuitive and can really help you to optimize your experience with the Google Chrome browser. Did you know that Chrome saves your bookmarks to a file? Learn where to find the Chrome bookmarks file so that you can back it up or edit it as needed.
Different Options for Learning How to Bookmark in Google Chrome
The actual process of learning how to bookmark in Google Chrome is very straightforward. Navigate to a Web page that you want to bookmark, then click the star icon at the end of the browser address bar. Conversely, you could also press Ctrl + D on your keyboard. Note that the Ctrl + D method will work for other browsers, too. Once you have either clicked the star icon or pressed Ctrl + D, a small pop-up window will open where you can change the name of the bookmark, if you wish. After the bookmark is configured to your liking, click the Done button. If you decide to remove a bookmark, you can click the star icon in the address bar on that page (which will turn to yellow when the page is bookmarked) or you can press Ctrl + D again. Click the Remove link at the top of the pop-up window and the bookmark will be gone.
How to Manage Bookmarks in Google Chrome
Now that you have learned how to bookmark in Google Chrome, it is very likely that you will begin using this function a lot. It is a great way to save Web pages that you liked a lot or found helpful. However, if you bookmark too many pages, your Google Chrome browser can become very cluttered. To solve this mess, click the wrench icon at the top-right corner of the Google Chrome window, then click the Bookmarks item. This will expand a list of all of the pages that you have bookmarked. At the top of this list is an option called Bookmark Manager. Click this item to open the Bookmark Manager, which will open in a new Chrome tab. Note that you can also press Ctrl + Shift + O to open this tab. At the top-left corner of this window are the utilities that you need to understand when learning how to bookmark in Google Chrome. There is an Organize drop-down menu located directly to the right of the words Bookmark Manager and, when clicked, will display a menu that allows you create organizational folders, add new bookmark pages, delete existing bookmarks, edit the names of bookmark pages – basically every option that you need to know when learning how to bookmark in Google Chrome. At the left side of this tab are options that say Bookmarks Bar, Other Bookmarks and Recent. The Bookmarks Bar is the row of bookmarks displayed at the top of a new tab, and is where you should place the bookmarks that you use the most often. By default, Google Chrome will populate this section with the bookmarks that you created first, because they are at the top of your list of bookmarks. However, by dragging the bookmarks that you want to display in the Bookmarks Bar to the top of this list, then you can change the bookmarks that are displayed there. To delete or edit an item on this list, click the item, then click the Organize drop-down menu at the top of the window to select the action that you want to perform on that bookmark. Under the Bookmarks Bar item is Other Bookmarks. You can use this section in whatever way you want, but I use it to organize helpful links that I don’t use very often. For example, you could drag an infrequently used NFL bookmark from your Bookmarks Bar list to the Other Bookmarks folder at the left side of the window. Click Organize at the top of the window, then click Add folder. Type a name for the folder, such as Sports, then drag the NFL bookmark into that folder. You could then use this folder to store all of your other sports-related bookmarks, which will make them easier to find in the future. The last item on this screen is the Recent folder, which displays your bookmarks in chronological order, with the most recent bookmark displayed at the top of the screen. Now that you have learned how to bookmark in Google Chrome experiment with different organizational structures until you find one that suits you the best. There are many different ways that you can decide how to bookmark in Google Chrome, but the choice you settle on should be the one that allows you to find and access your bookmarks in the most efficient way possible.
See also
How to turn off hardware acceleration in Google ChromeHow to see recent downloads in Google ChromeSet Google Chrome as default browser in Windows 7How to start Google Chrome automaticallyHow to change the startup page in Google Chrome
After receiving his Bachelor’s and Master’s degrees in Computer Science he spent several years working in IT management for small businesses. However, he now works full time writing content online and creating websites. His main writing topics include iPhones, Microsoft Office, Google Apps, Android, and Photoshop, but he has also written about many other tech topics as well. Read his full bio here.
You may opt out at any time. Read our Privacy Policy