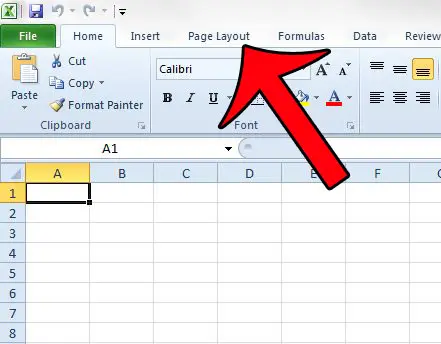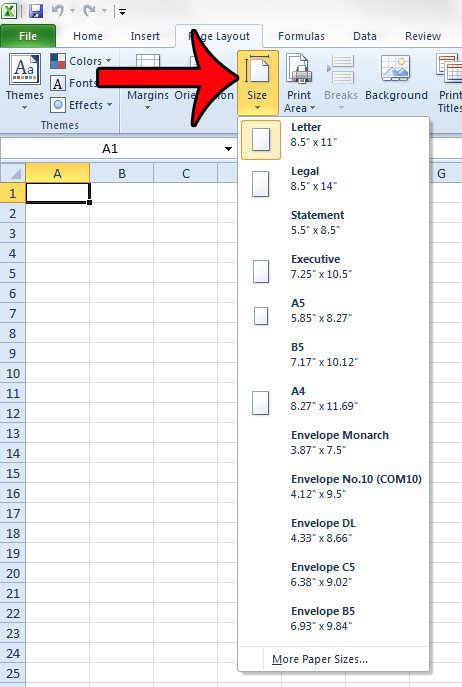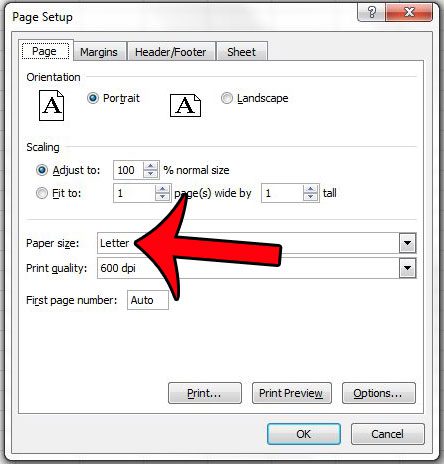Fortunately the page size in Excel 2010 can be modified based on your printing needs. So if you have a worksheet that has a lot of columns and you are worried that they will spill over onto a second sheet, then you might find it more helpful to print your worksheet on legal paper.
Adjusting the Page Size in Excel 2010
The steps below were written using Microsoft Excel 2010. However, these same steps are very similar for Microsoft Excel 2007 and Microsoft Excel 2013. Note that you will need to place the appropriate sized paper into your printer after you make the changes outlined below. You may also need to change the settings on your printer to accommodate this paper size change. Consult your printer’s documentation if you are having difficulty printing. Step 1: Open your workbook in Excel 2010. Step 2: Click the Page Layout tab at the top of the window.
Step 3: Click the Size button in the Page Setup section of the Office ribbon, then select your desired page size.
If you wish to make additional changes to the page size, then you can click the More Paper Sizes option at the bottom of the menu. This will take you to the window below, where you can modify the settings for your worksheet.
Be sure to click the OK button at the bottom-right corner of that window when you are done to save your changes. Do you need to change the scale of your worksheet so that it is printing larger or smaller? This article will walk you through the steps needed to make that adjustment. After receiving his Bachelor’s and Master’s degrees in Computer Science he spent several years working in IT management for small businesses. However, he now works full time writing content online and creating websites. His main writing topics include iPhones, Microsoft Office, Google Apps, Android, and Photoshop, but he has also written about many other tech topics as well. Read his full bio here.
You may opt out at any time. Read our Privacy Policy