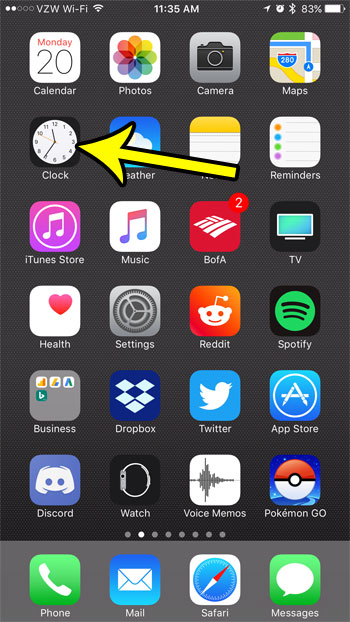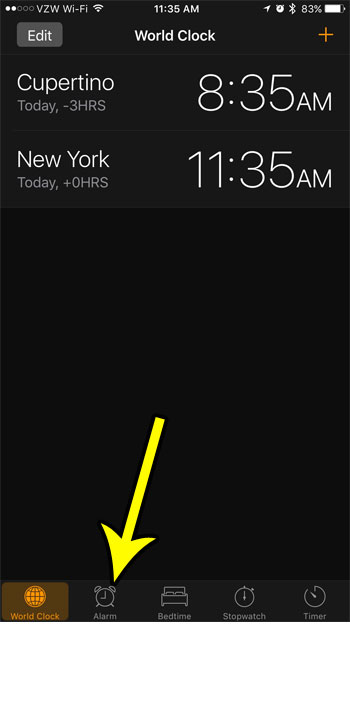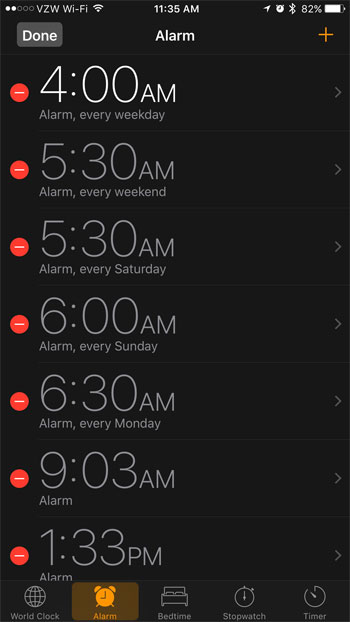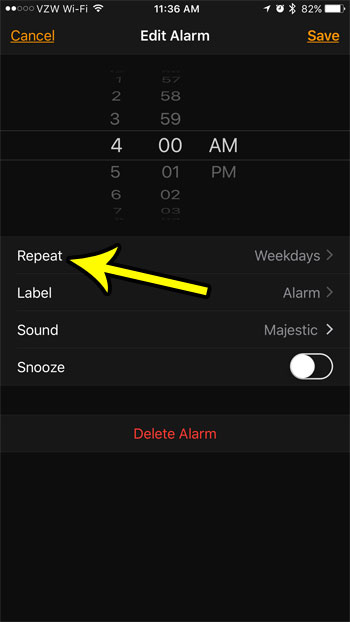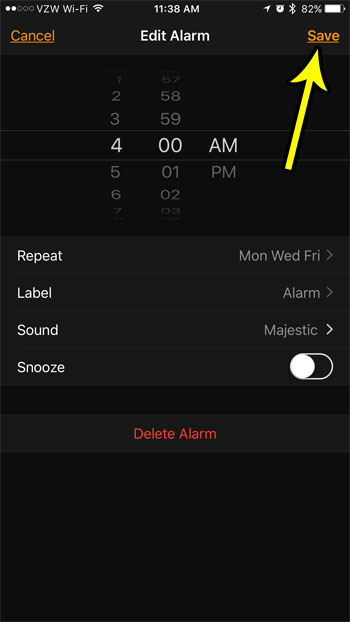But schedules change, and you may find that the days on which a certain alarm goes off are no longer appropriate for your schedule. Fortunately you have the ability to edit the settings of an existing alarm, including the days of the week on which it occurs. You can continue with our tutorial below and see how to change an iPhone alarm’s schedule.
How to Change an Alarm Schedule on an iPhone
The steps in this article were performed on an iPhone 7 Plus in iOS 10.3.3. This guide assumes that you have an existing alarm on your iPhone that occurs on certain days of the week, and that you would like to add a day or remove a day from this schedule. Note that you will also be able to change some of the other settings for the alarm, such as whether or not there’s a snooze, or by playing a different tone. Step 1: Open the Clock app.
Step 2: Touch the Alarm option at the bottom of the screen.
Step 3: Select the Edit button at the top-left of the screen.
Step 4: Choose the alarm for which you want to change the scheduled days.
Step 5: Touch the Repeat button.
Step 6: Tap on days until there is an orange check mark to the left of each day on which you want the alarm to go off, then tap the Back button at the top-left of the screen.
Step 7: Confirm that all of the settings are correct, then tap the Save button at the top-right of the screen.
Learn about some ways that you can free up space on your iPhone if you are finding that you often don’t have enough room for new apps, or when you want to take more pictures or record videos. He specializes in writing content about iPhones, Android devices, Microsoft Office, and many other popular applications and devices. Read his full bio here.