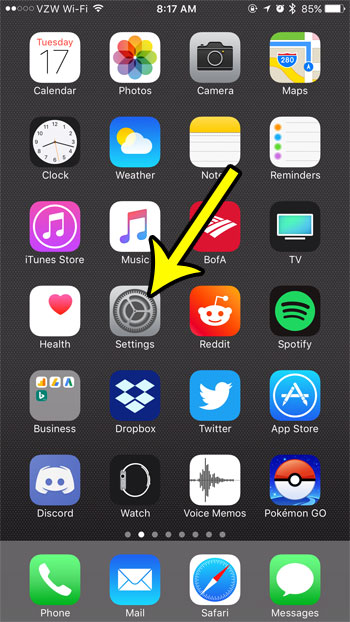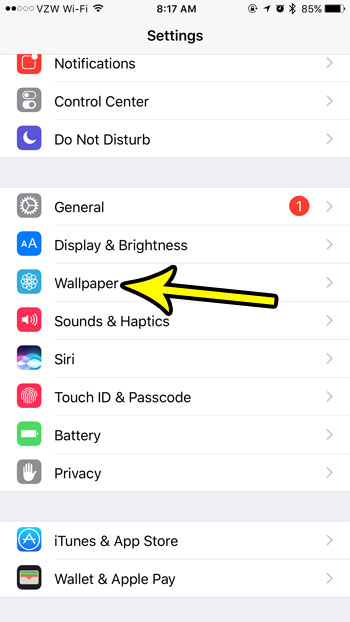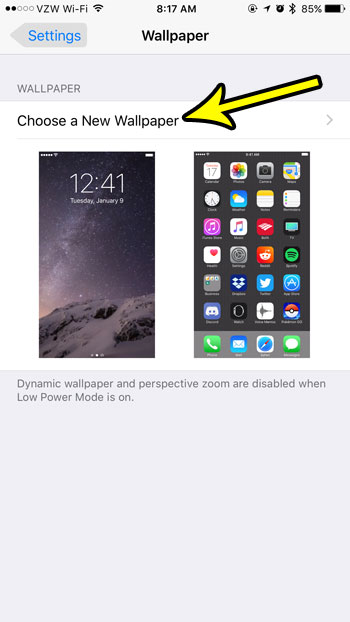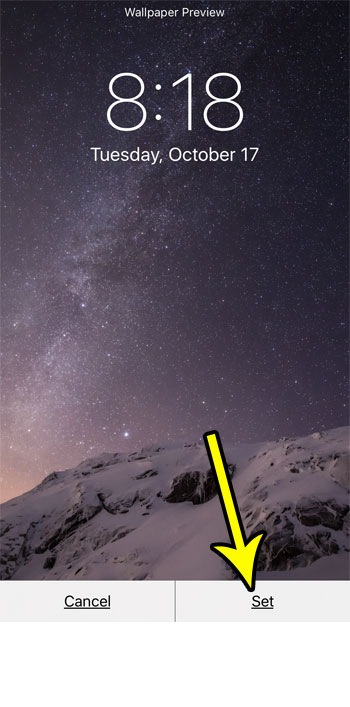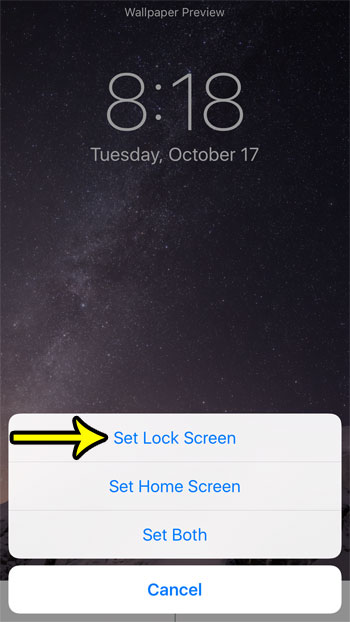Choosing your ringtone and setting your background are often among the first changes that many iPhone owners will make. The Home screen background is something that you see a lot when using your iPhone, so it’s nice to have it be something that you don’t mind looking at many times each day. But you also have the ability to set an image for your Lock Screen background, which is the image that you see when your iPhone is locked, and is displaying the time and date. Our tutorial below will show you the steps required for you to set a new background for the lock screen. It can even be a picture that you have taken with your camera.
How to Change the iPhone 7 Lock Screen Wallpaper
Our article continues below with additional information on setting a new lock screen background image on an iPhone, including pictures of these steps.
How to Set a New Background for the Lock Screen in iOS 10 (Guide with Pictures)
The steps in this article were performed on an iPhone 7 Plus in iOS 10.3.3. You have the ability to set separate backgrounds for your Lock Screen and your Home Screen. The background can be either one of the default options available on every phone, or it can be a picture that you have saved to your Camera Roll.
Step 1: Open the Settings menu.
Step 2: Scroll down and select the Wallpaper option.
Step 3: Touch the Choose a New Wallpaper button.
Step 4: Select the image that you want to use for your Lock Screen background, then tap the Set button at the bottom of the screen.
In newer versions of iOS you also have the option to adjust the zoom on some pictures and move the picture around in the frame.
Step 5: Tap the Set Lock Screen button.
Note that you can also choose to set it as your Home Screen, or as both. While the steps in this guide were performed in iOS 10, these same steps will also work in newer versions of iOS including iOS 11, iOS 12, iOS 13 and iOS 14. Some of the screens may look slightly different, but the steps remained the same. Are you running out of space on your iPhone for new apps, pictures, and music? Learn about several methods that you can use to free up some more storage space on your device.
Additional Reading
He specializes in writing content about iPhones, Android devices, Microsoft Office, and many other popular applications and devices. Read his full bio here.