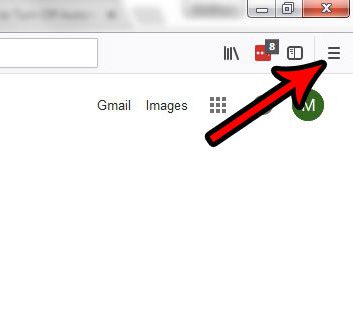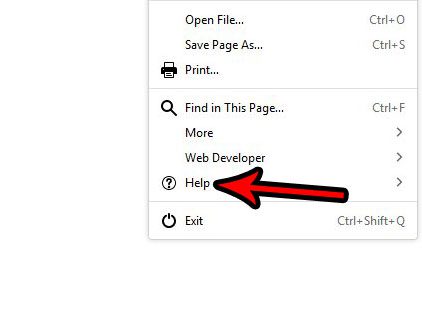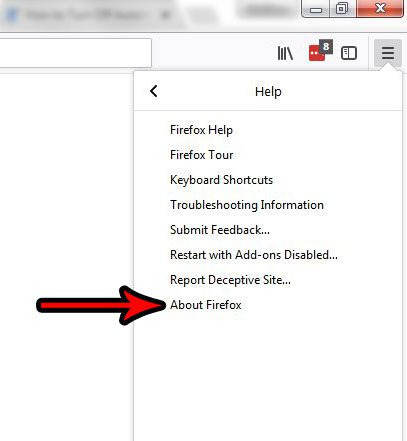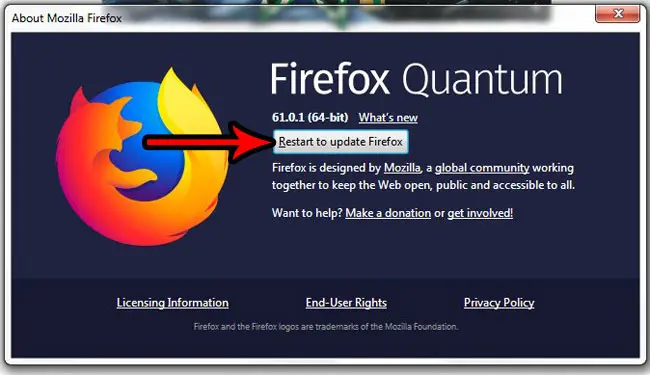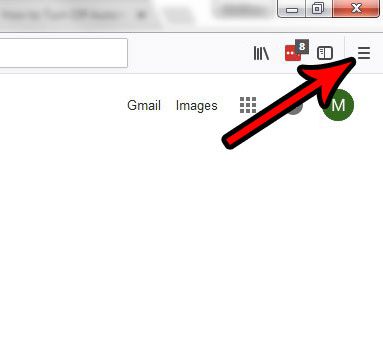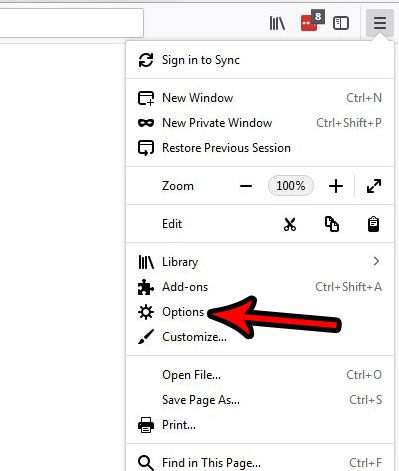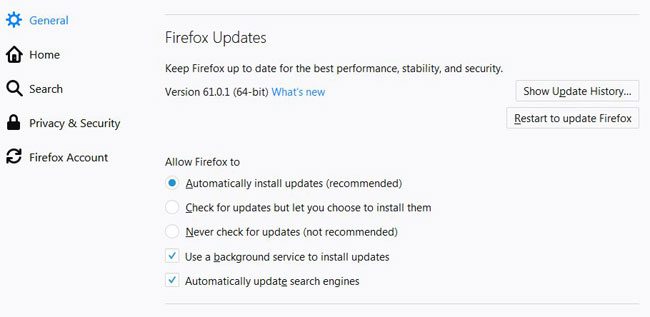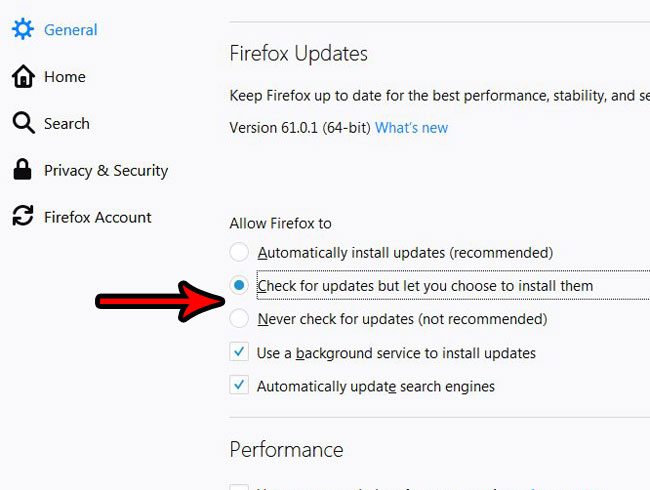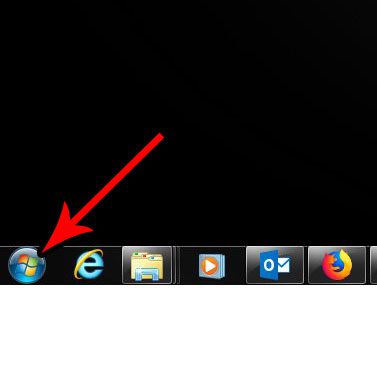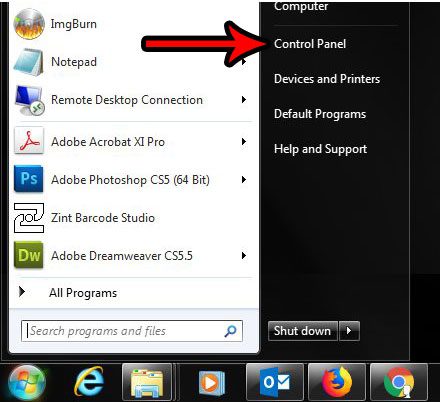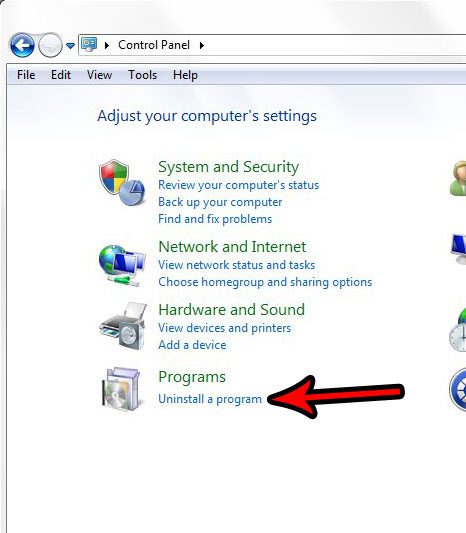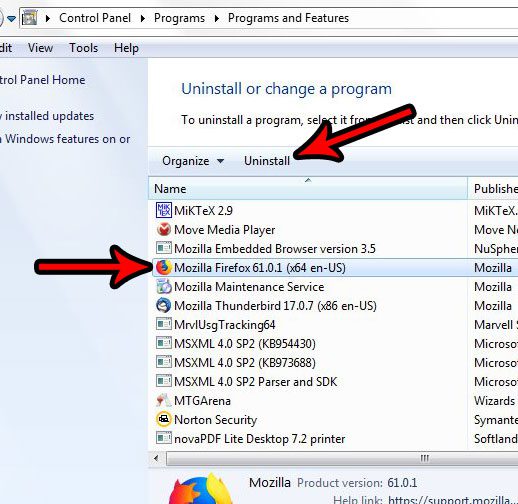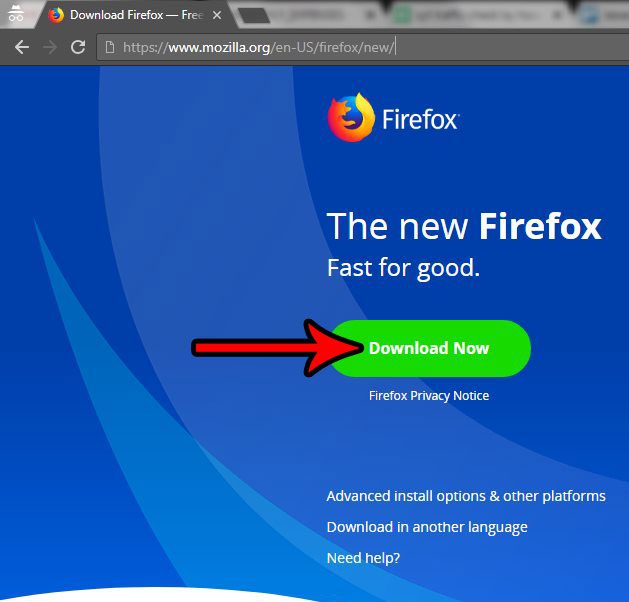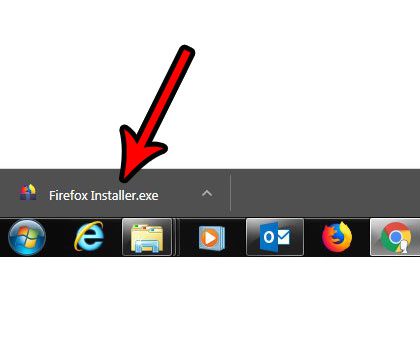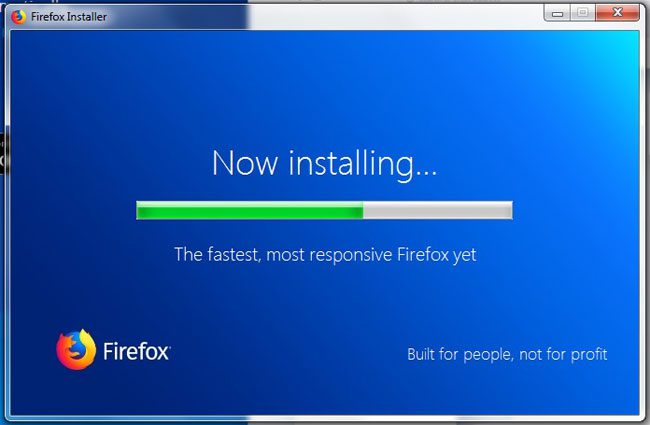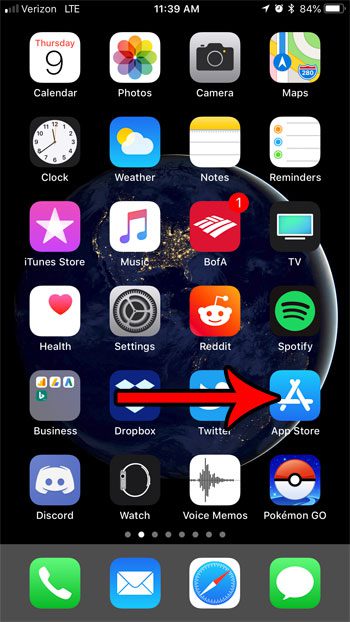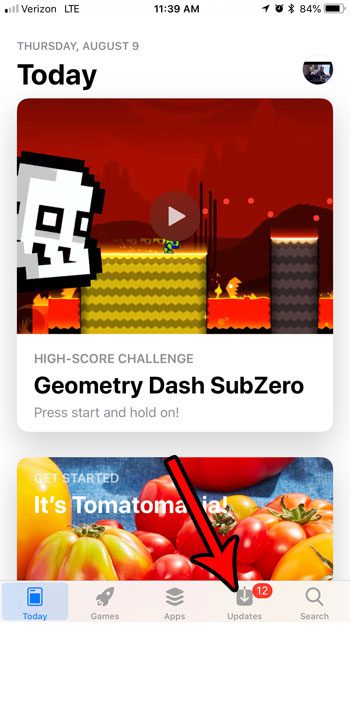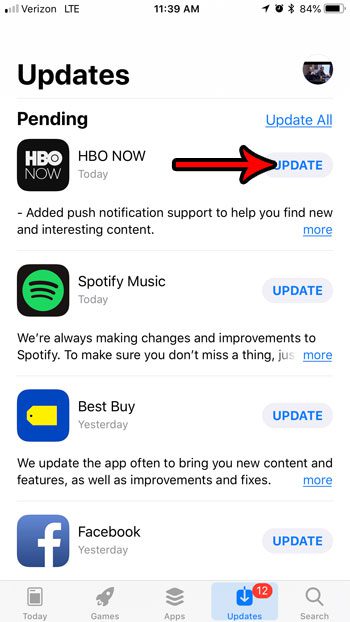Like many of the applications that you use on your computer, Firefox needs to be updated periodically. Whether this is to fix bugs, add features, or repair any potential security issues, Firefox updates happen on a fairly regular basis. If you are about to perform an action in your browser and need to make sure that you have the most current version of Firefox installed, then our tutorial below will show you how to check for updates in Firefox.
How to Update Firefox
The steps in this guide were performed in Firefox version 61.0.1. I am using Firefox on a computer using the Windows 7 operating system. Step 1: Launch Firefox. Step 2: Click the Open menu button at the top-right corner of the window.
Step 3: Click the Help option at the bottom of this menu.
Step 4: Choose the About Firefox option.
Step 5: Click the Restart to update Firefox button if there is one available. This will install the current update that is available. Note that you can simply click the x on this pop-up window if you aren’t ready to restart Firefox and install the available update.
How to Change the Firefox Update Settings
Rather than manually installing updates in Firefox using the method above, you might prefer to update Firefox automatically. Or maybe you already have Firefox configured to automatically install updates, but it seems like it happens too often and you want to reduce its frequency. The steps in this section will show you how to change the Firefox update settings. Step 1: Click the Open menu button at the top-right corner of the Firefox window.
Step 2: Click the Options button.
Step 3: Confirm that the General tab is selected at the left side of the window, then scroll down to the Firefox Updates section and choose the method that you would like Firefox to use when handling updates.
Note that the options available are:
Automatically install updates Check for updates but let you choose to install them Never check for updates
Additionally you can choose whether or not to:
Use a background service to install updates Automatically update search engines
Finally, at the top of the section is some additional information concerning Firefox updates, such as the current version of your Firefox installation, a button that you can click to see Firefox’s update history, as well as a button that you can click to Restart to update Firefox (if an update is available and downloaded.)
How to Turn Off Automatic Updates in Firefox
The steps in this section piggyback a bit off of the steps in the previous section, but I felt that this was a setting that was important enough to justify its own section. If you didn’t change anything from when Firefox was first installed, then it’s very possible that the browser is currently updating itself. While this is the recommended section to keep the browser as secure as possible, it can feel like Firefox is installing updates all the time. The steps in this guide will show you how to change this setting so that you are either asked if you want to install an available update, or you can choose to take care of the entire update process manually. Step 1: Click the Open menu button at the top-right of the window. Step 2: Select Options from this menu. Step 3: Click the General tab at the left side of the window. Step 4: Scroll down to the Firefox Updates section and choose either the Check for updates but let you choose to install them option, or the Never check for updates option.
How to Uninstall Firefox in Windows 7
While the sections above should square away the updating process for most Firefox users, it’s possible that you’re still having trouble updating. In some cases this could be due to an issue with your current Firefox installation. If that’s the case, then you might need to uninstall Firefox and reinstall it to hopefully fix whatever issue you were experiencing. Step 1: Click the Start button at the bottom-left corner of the screen.
Step 2: Select the Control Panel option in the right column.
Step 3: Click the Uninstall a program link under the Programs section of this screen.
Step 4: Scroll down to find Firefox in your list of programs, select it, then click the Uninstall button above the program list.
You can then follow the steps in the Install Wizard to complete the removal of the application from your computer. Note that you may need to restart your computer when finished.
How to Download and Install Firefox
If you are in the process of reinstalling Firefox, then you will need to re-download it and re-install it to complete that process. This will give you the most current version of Firefox that is available, which should help resolve whatever issue you were experiencing that caused the need for the reinstallation. Step 1: Go to the Firefox download page at https://www.mozilla.org/en-US/firefox/new/. Step 2: Click the Download Now button to get the installation file.
Step 3: Once the file has finished downloading in your browser, click or double-click the downloaded file to launch the Firefox installer.
Step 14: Confirm that you wish to open the file and run it, then wait for the installation to complete.
How to Update Firefox on an iPhone
The steps in this section were performed on an iPhone 7 Plus in iOS 11.4.1. This section assumes that you have already installed the Firefox app on your iPhone and that you wish to update it. Step 1: Open the App Store.
Step 2: Choose the Updates tab at the bottom of the screen.
Step 3: Scroll through the list of available updates until you find Firefox, then tap the Update button to the right of it. The update will then proceed to download and install.
If you would like to avoid needing to manually install updates, you can turn on automatic updates for your iPhone apps by: Do you have a lot of usernames and passwords saved in Firefox and you’re worried that someone else with access to your computer could see or use them? Find out how to delete all saved login information from Firefox and get rid of those saved credentials. After receiving his Bachelor’s and Master’s degrees in Computer Science he spent several years working in IT management for small businesses. However, he now works full time writing content online and creating websites. His main writing topics include iPhones, Microsoft Office, Google Apps, Android, and Photoshop, but he has also written about many other tech topics as well. Read his full bio here.
You may opt out at any time. Read our Privacy Policy