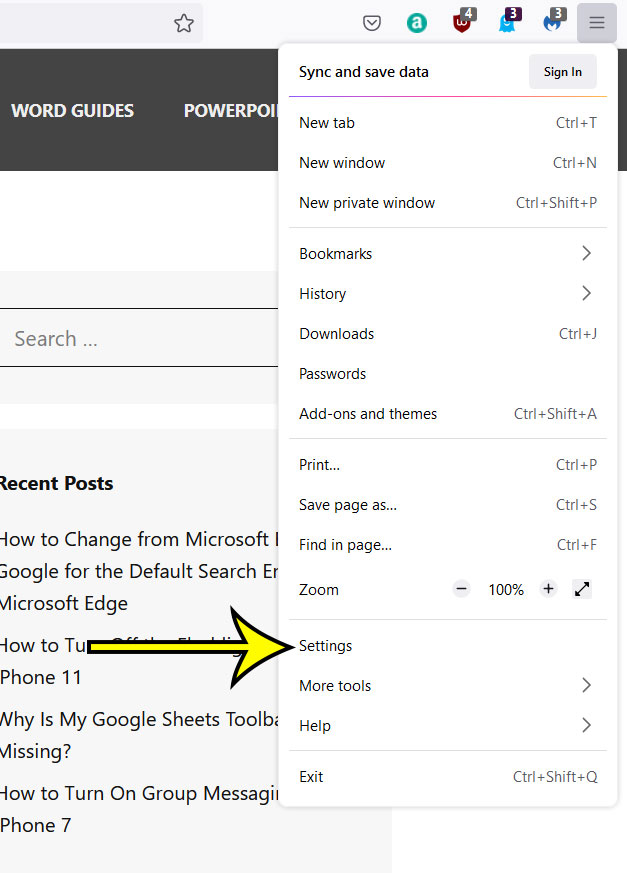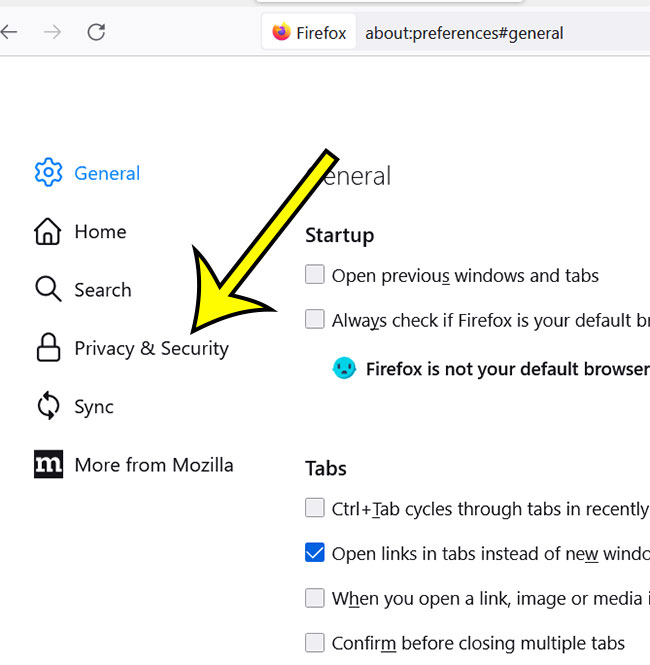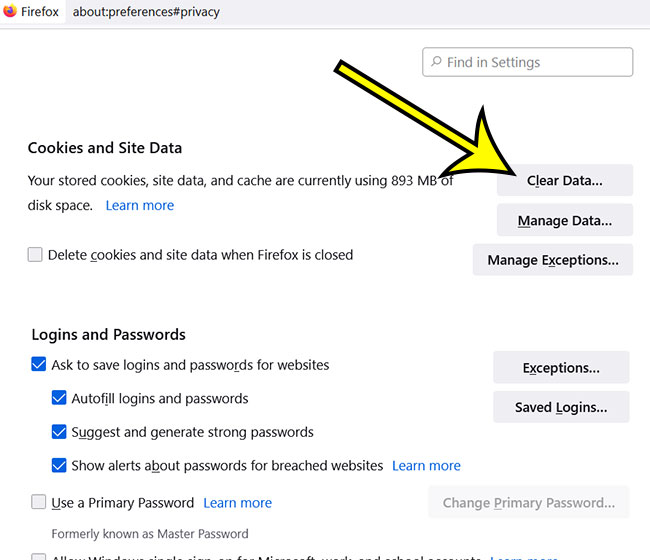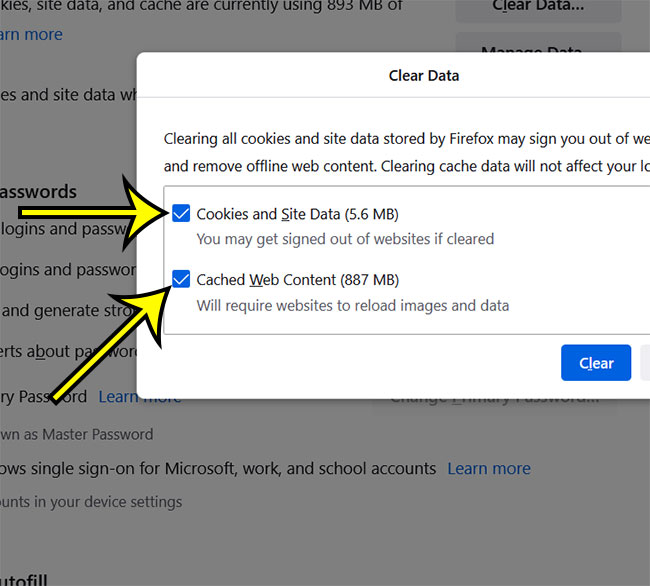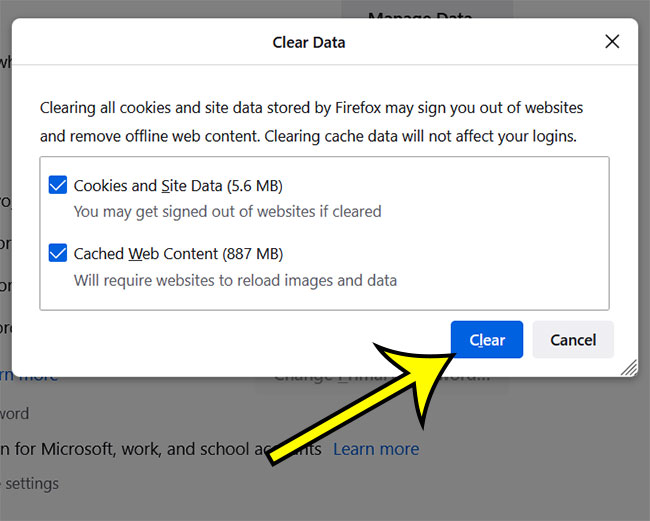This process is different for almost every major Web browser, so you might be wondering how to clear cache in Firefox if you’ve never done it before in that browser. Fortunately, you can delete the cookies and site data that Firefox has saved to your computer so that you can resume browsing without that stored information affecting the way you view Web pages.
How to Clear Cookies and Site Data in Firefox
Our guide continues below with additional information on how to clear cache in Firefox, including pictures of these steps. When you use normal Web browsing modes your browser of choice is going to store a lot of information. This could be cookies that the site places when you sign in to an account, or it could be images or content that will help the site load faster n the future. All of this data really adds up over time, and it can potentially cause issues with the way the content you view on your laptop or desktop is displayed. Luckily you have the ability to clear cache in Firefox using the steps that we will discuss below. Related Article: If you have a lot of tabs open in the Firefox app on your iPhone, then check out our tutorial on how to close all of your Firefox iPhone tabs.
How to Clear Data in Mozilla Firefox in Windows 10 (Guide with Pictures)
The steps in this article were performed on a laptop computer using Windows 10 and the 103.0 version of the Firefox browser.
Step 1: Open the Firefox Web browser.
Step 2: Click the button with the three lines at the upper-right corner of the window.
When you hover over the button it will say Open application menu.
Step 3: Choose the Settings option from the dropdown menu.
Step 4; Select the Privacy & Security tab on the left side of the window.
Step 5; Scroll down to the Cookies and Site Data section of the menu, then click the Clear Data button.
It is to the right of a line of text that says “Your stored cookies, site data, and cache are currently using XXX MB of disk space.”
Step 6: Make sure that the boxes to the left of Cookies and Site Data and Cached Web Content are checked.
Note the warnings on the Clear data window that you may get signed out of websites when you clear this information, and that websites will need to reload images and data when you delete the stored content.
Step 7: Click the blue Clear button at the bottom-right corner of the window.
It may take a few seconds (or even a couple of minutes) to complete this action. The time will depend on the speed of your computer and the amount of data being deleted. Now that you know how to clear cache in Firefox you will be able to do this periodically, or any time that you feel like you need to delete cookies or site data from your computer.
More Information About How to Delete Cached Data from the Firefox Desktop Browser
You will notice in the Cookies and Site data section of the menu that there are a few other options. These include:
Clear Data Manage Data Delete cookies and site data when Firefox is closed Manage Exceptions
Then the section under that includes a bunch of options for managing logins and passwords, which you can configure based on whether or not you would Firefox to remember and autofill the credentials that you have entered for the sites you visit. If you want to delete your browsing history in Firefox then you can find that option in a different section. When you click the three horizontal lines at the upper-right corner of the Firefox window, you will need to select the History option instead of the Settings option. You can then click the Clear Recent History button and select the parameters of the browsing history that you would like to erase. There is a time range drop down menu where you can choose the amount of time for which to delete stored histroy. If you aren’t finding the options that you need in the locations that we specify above, then you might be using a different version of Firefox. You can view your Firefox version by clicking the three horizontal lines button at the top-right, choosing Help, then clicking the About Firefox button. the browser version is then displayed on that pop up window. If you want to see data about the cache on your computer, then you can type about:cache into the address bar at the top of the window. You can also try using a cache viewer Firefox extension to see specific data about cache files. Note that these are third-party applications that you will need to find and download. If you also use the Firefox Web browser on your smartphone then you might be looking for a way to delete browsing data and clear history from your mobile device as well.
How to Clear Private Data and Browser Cache in the Firefox iPhone App
Data will cache automatically on the iPhone version of the Firefox browser, too, so you won’t be able to follow these same steps if you want to clear browsing data there as well. You can instead use these steps to clear cached images and other site data from Firefox on your smartphone.
Step 1: Open the Firefox app on your iPhone.
Step 2: Touch the three lines at the bottom-right corner of the screen.
Step 3: Tap Settings.
Step 4: Scroll down and choose the Data management option.
Step 5: Touch the Clear Private Data button.
You can select settings on this menu for the type of data you wish to remove. These include:
Browsing History Cache Cookies Offline Website data Tracking Protection Downloaded Files
Step 6: Tap OK to confirm that you know this will clear all of your private data and it cannot be undone.
He specializes in writing content about iPhones, Android devices, Microsoft Office, and many other popular applications and devices. Read his full bio here.