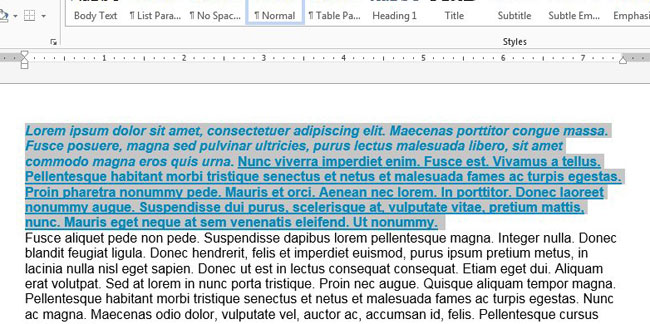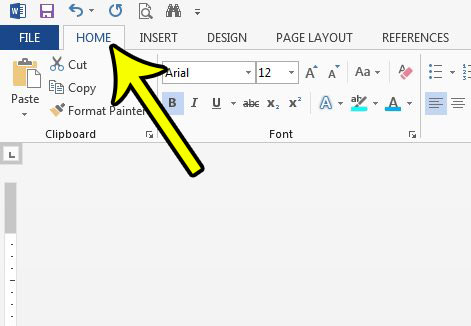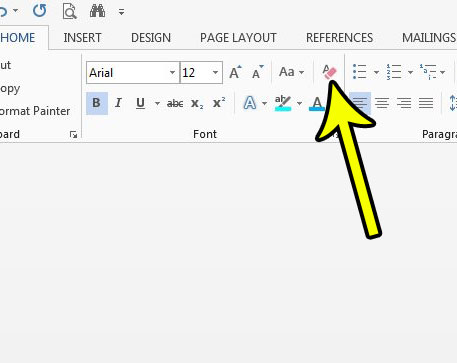Fortunately Word 2013 has a button that will let you clear all of the formatting from a selection in your document. So if you have copied and pasted information from another source and it looks very different from the rest of your document, then you can use these steps to clear formatting from that selection so that the text looks the same as the rest of the document.
How to Clear Formatting in Word 2013
The steps in this article are going to show you how to select text in a document, then clear any of the formatting that is applied to that text. You can do this with a single word, or with the entire document. If you want to clear formatting from the entire document, you can select the entire document by clicking anywhere inside it, then pressing Ctrl + A on your keyboard. Step 1: Open your document in Word 2013. Step 2: Use your mouse to select the text with the formatting that you wish to remove. As mentioned earlier, you can select the entire document by pressing Ctrl + A on your keyboard.
Step 3: Click the Home tab at the top of the window.
Step 4: Click the Clear All Formatting button in the Font section of the ribbon. It’s the button that looks like an eraser that is erasing a capital A.
Do you need to include page numbering in your document, but you need to skip numbering on the first or title page? Learn how to remove the page number from the first page in Word 2013 if your style guideline requires it. He specializes in writing content about iPhones, Android devices, Microsoft Office, and many other popular applications and devices. Read his full bio here.