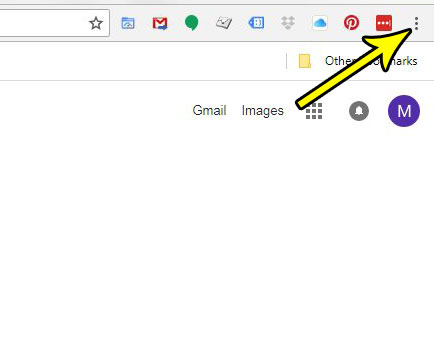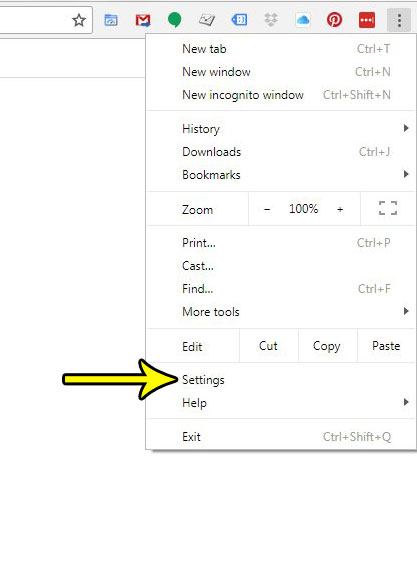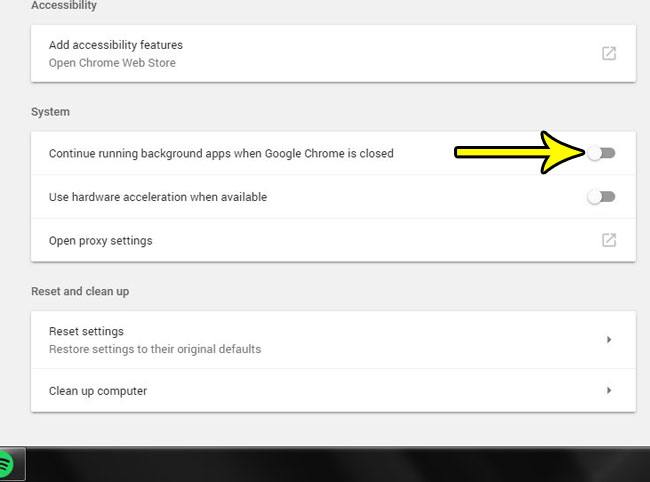If you don’t use these background apps unless Chrome is open, then you might be looking for a way to reduce the additional memory usage caused by these associated apps. Our tutorial below will show you where to find the setting that controls this behavior so that you can stop these background apps from running once you close Chrome.
How to Stop Running Background Apps When Google Chrome is Closed
The steps in this article were performed in the desktop version of Google Chrome. By completing these steps you will be changing a setting in Google Chrome where any background tasks that would have previously run even when Chrome was closed will now stop running when the browser is closed. This can result in some unexpected behavior if you had previously relied on using these apps when Chrome wasn’t open. Step 1: Open Google Chrome. Step 2: Click the Customize and control Google Chrome button at the top-right of the window.
Step 3: Select the Settings option.
Step 4: Scroll down and click the Advanced button at the bottom of the window.
Step 5: Scroll down to the System section at the bottom of the menu, then click the button to the right of Continue running background apps when Chrome is closed. I have disabled this option in the picture below.
Do you like to organize the files that you download? Find out how to get Chrome to prompt you to select a file location every time you download a file from a Web page. He specializes in writing content about iPhones, Android devices, Microsoft Office, and many other popular applications and devices. Read his full bio here.