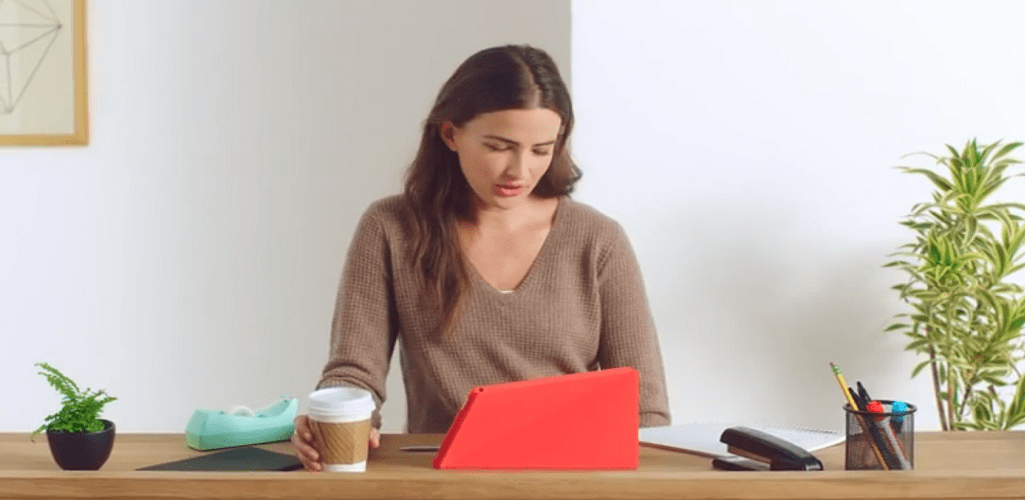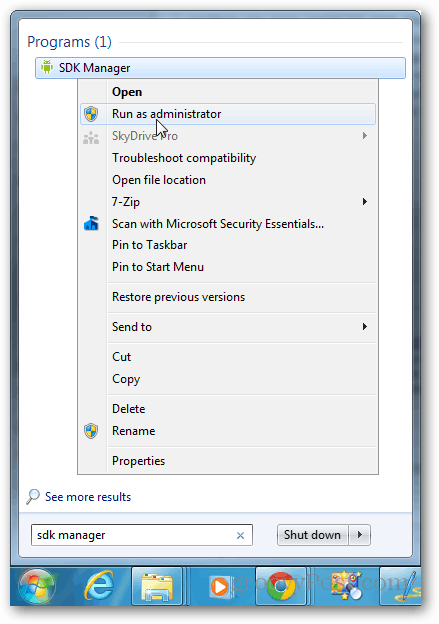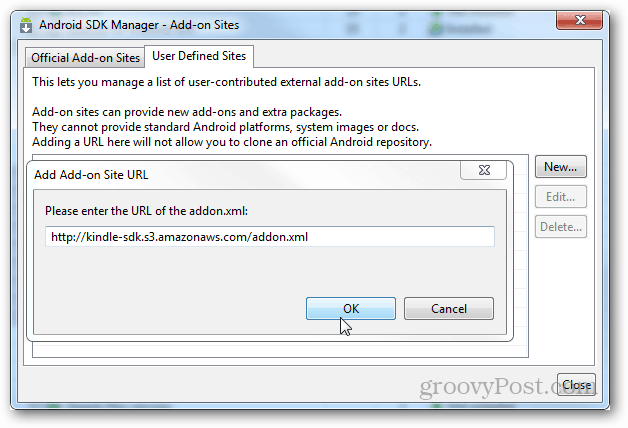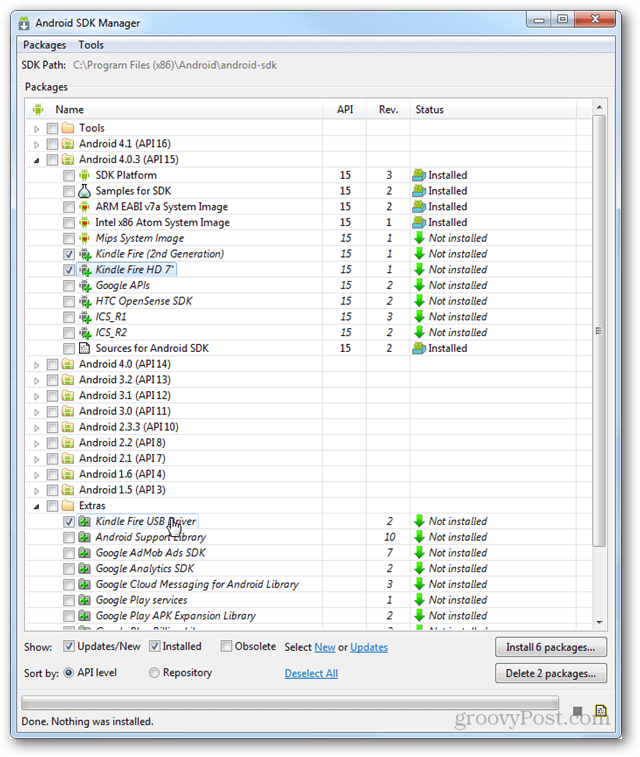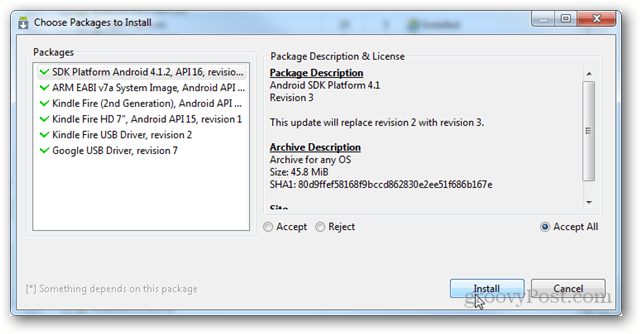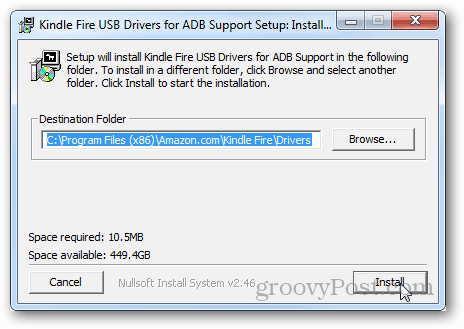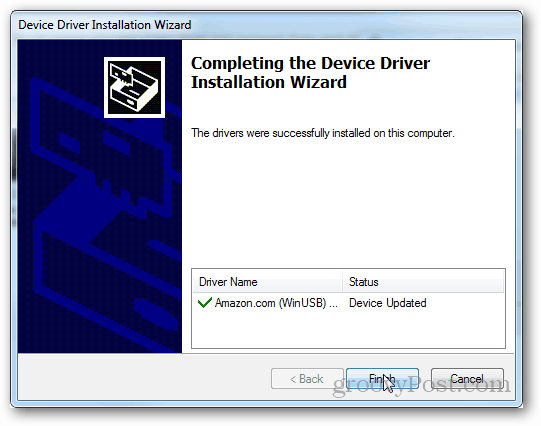Photo: Austin Krause
Kindle Fire HD to ADB for USB Debugging
Before getting started, you’ll need either the Android SDK, or the Kindle Fire HD USB driver installer for Windows.
Read this guide to learn how to install the Android SDK
or
Download the Kindle Fire HD usb driver installer for WindowsAlso download stand-alone ADB if you don’t go the SDK route, it’s handy to have for testing the connection. (download mirror)
also
Is ADB enabled on your Kindle? Follow this to enable it before you get started.
I’ll start this guide assuming you have the Android SDK installed. If you prefer to not install it, click here to skip to the next part of this guide. First off we need to open up the SDK Manager as an Administrator. This can be done with a quick search in the Start Menu and a right click to access the “Run as administrator” context menu option.
In the Android SDK Manager click Tools » Manage Add-on Sites.
Now click the User Defined Sites tab and then the “New” button. In here you need to enter the following URL and then press OK: http://kindle-sdk.s3.amazonaws.com/addon.xml Once that is in, close out of the Add-on Sites window.
Back in the main window of the SDK manager, there will now be new options labeled under the Kindle Fire HD. The API is optional, but if you’re a developer you might as well grab them. There are three new Kindle Fire entries in total, and the most important one is under the Extras category titled Kindle Fire USB Driver. Make sure you check each one and then click “Install (3) Packages.”
In the installation, window select Accept All and then click the Install button. Once the download and install finish you can exit the SDK.
Run the Kindle Fire ADB drivers.exe file that you just downloaded.
It will open up with a self-extractor. Select a convenient location on your system and then click Install.
Another installer will pop up. Just click through and Install everything that comes up at this point. Most noticeable will be a Windows Security window asking you specifically install the device software, click Install to continue.
When the installer is done it will let you know. Click Finish.
Now to check if it is working requires the use of ADB. If you are using the stand-alone version just type the following into the prompt: adb devices In return the window should list the device as attached like in the screenshot below. If it doesn’t show up you can try restarting ADB by typing in the following and then retrying: adb kill-server adb start-server And of course, if you have the SDK installed you can just use its built-in ADB by entering the commands from the android-sdk » platform-tools directory.
That’s all there is to setting up the Kindle Fire HD to connect to your computer over ADB and USB debugging in Windows. If you run into any problems, feel free to drop a comment below and I’ll help you out. http://forum.xda-developers.com/showthread.php?t=1890413 Unfortunately, when we write articles, links change, when the article is written, we make 100% sure there is no malware or bloatware installed. If something tries to install a homepage change or change your search engine, we’ll point that out. Thank you in advance for your assistance Comment Name * Email *
Δ Save my name and email and send me emails as new comments are made to this post.
![]()