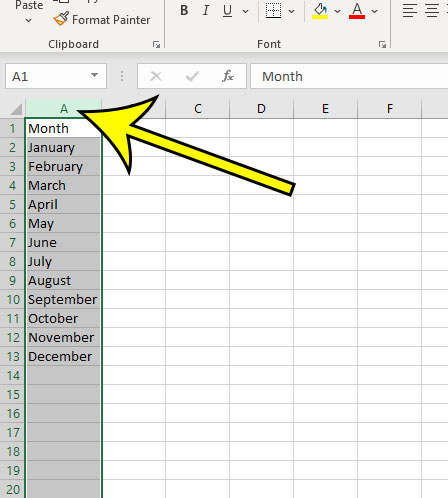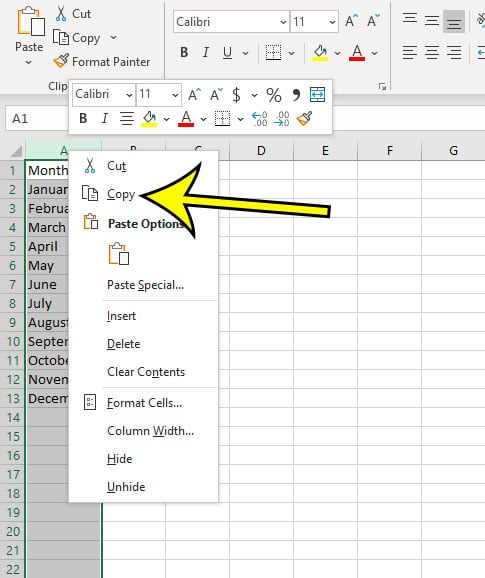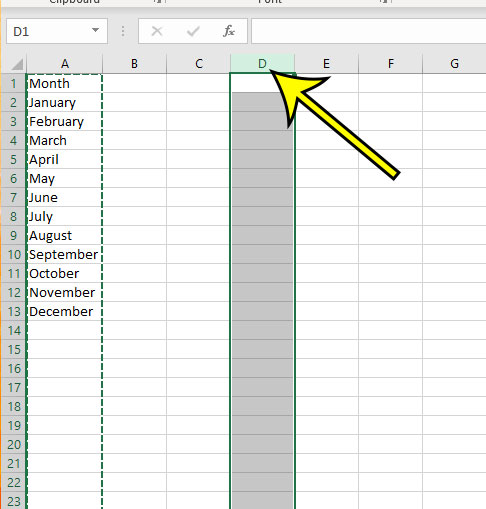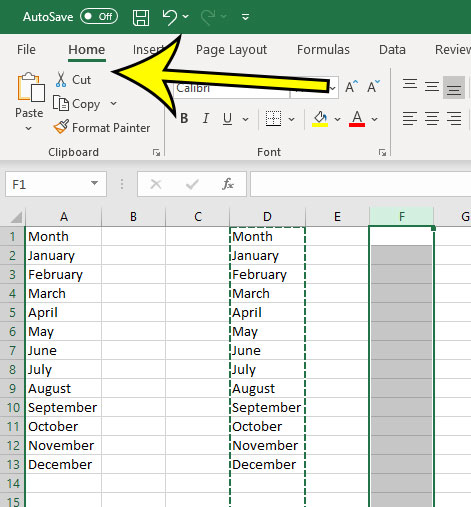An important element of using Microsoft Excel effectively is to accomplish certain tasks more quickly. One of the best ways to do this is to copy data that already exists in your spreadsheet and paste it into another location within that sheet. You may already be familiar with copying and pasting a single cell, but the same principle will apply to larger groups of cells as well. Our tutorial below will show you how to select and copy an entire column in Excel so that you can paste it into a different location in the spreadsheet. The steps in this guide are going to show you how to copy a column in Excel. We will briefly cover this process at the top of the article, then continue below into more detail with pictures for each of the steps.
How to Copy Entire Column in Excel
Our guide continues below with more information on copying and pasting a column in Microsoft Excel, including pictures of these steps.
How to Copy Columns in Excel (Guide with Pictures)
The steps in this guide were performed in Microsoft Excel for Office 365, but will also work in other versions of Excel as well. Note that you can use this method to copy and paste columns and rows, as well as smaller groups of data in Excel.
Step 1: Open the Excel file containing the column that you want to copy.
Step 2: Click the letter at the top of the column that you want to copy.
Step 3: Right-click one of the selected cells and click the Copy button, or press the Ctrl + C keyboard shortcut to copy on your keyboard.
Step 4: Click the column letter to the right of where you wish to paste the copied column.
Step 5: Right-click on the selected column and choose the Paste option, or press Ctrl + V on your keyboard to paste columns that you have copied.
There are also Copy and Paste options on the Home tab in Excel, as an additional way of accomplishing this task. Our tutorial continues below with additional discussion on copying and pasting columns in Excel.
Is There a Way to Copy and Paste Mulitple Columns in Microsoft Excel?
Much like you can copy and paste cells that you have copied, you can also copy and paste multiple columns or multiple rows in a Microsoft Excel spreadsheet. The way to accomplish this is nearly identical, aside from the way that you will need to select all of the columns. If all of the columns that you wish to copy are next to one another then you can click on the leftmost column to copy, then hold down the Shift key and select the rightmost column to copy. If the columns that you want to move are not right next to each other then you will need to hold down the Ctrl key on your keyboard and click on each of the column letters that you wish to move.
More Information on How to Copy a Column in Excel for Office 365
One of the benefits of copying and pasting large amounts of data like this is the ability to reuse information in other worksheets or workbooks. The method described above will work for both of those situations as well. Note that you can optionally choose the Cut option instead of the Copy option if you would like to move a column to a different location instead of create a copy of it. The keyboard shortcut for Cut is Ctrl + X. This method will also work if you wish to copy multiple columns within your spreadsheet, or if you would like to copy rows. If a cell in your copied column contains a formula with a relational cell reference, Excel will update that reference based on the location of the copied column. If you aren’t interested in copying formula values but want to paste their results, then you can choose the Values option from the right-click menu when you are pasting. This will paste the copied cell value instead of the formula that would be pasted with the standard Paste option. If you would like Excel to paste the formula exactly as it was copied, then you will need to adjust the formula in Excel. You can read more about absolute and relative cell references here. If you don’t want to select the entire column, but a range of cells, click and hold on the top cell, drag the mouse down, then release the mouse button when all of those cells are selected. Copying and pasting a column in this manner will also copy and blank cells contained within that row. Do you have monetary values in your spreadsheet, but you don’t want to display the currency symbol? Find out how to change money formatting in Excel so that you are only displaying the values. He specializes in writing content about iPhones, Android devices, Microsoft Office, and many other popular applications and devices. Read his full bio here.