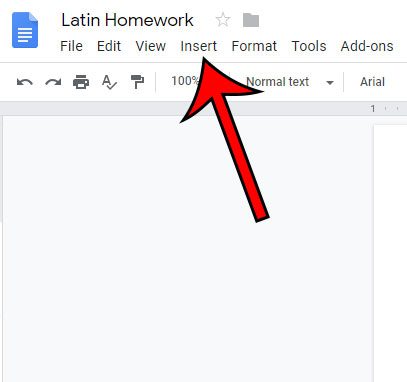If you are used to working with Microsoft Word, then it might seem like Google docs is missing these options. They are actually in the application, although you need to use a Drawing tool found on the Insert menu. Our guide below will show you where to find and how to use this option in the Google word processing application.
How to Make a Drawing and Add it to a Document
Our guide continues below with additional information on how to create a drawing in Google Docs, including pictures of these steps. If you need to use a lowered number in your document, then read our how to do subscript in Google Docs article to find out how. Google Docs, like Microsoft Word, affords you the ability to add a number of different elements into your newsletters or documents. Whether it’s a picture or a table, you can probably add the element that your document requires. But occasionally you might have the need for something that you can’t get from a picture, and you need to create it yourself. Fortunately, you have the ability to create a drawing in Google Docs so that you can convey the necessary information via a shape, or lines, or whatever else you may need. You can also read our insert text box Google Docs tutorial for additional information about using Google Docs’ drawing tool to add objects to documents.
How to Insert a Drawing in Google Docs (Guide with Pictures)
The steps in this article were performed in the desktop version of Google Chrome, but will also work in other Web browsers like Safari or Edge. If you find the drawing tools in Google Docs to be limited, then you may need to use an external image editor, then add the picture to the document. Microsoft Outlook has a lot of the formatting options that you find in document editors like Google Docs and Word. You can read our tutorial on Outlook strikethrough to see how to use these options.
Step 1: Sign into your Google Drive at https://drive.google.com and open the document into which you wish to add the drawing.
Step 2: Click at the point in the document where you wish to add the drawing, then click the Insert tab at the top of the window.
Step 3: Choose the Drawing option, then click the New button.
Step 4: Use the tools in the toolbar above the canvas to create the drawing, then click the Save and Close button at the top-right of the window.
Now that you know how to insert a drawing in Google Docs you will be able to create all kinds of custom designs that will help you to convert information to your audience. If the picture is slightly too large but you don’t want to reduce its size, find out how to change margins in Google Docs and make the body of your document a bit larger. Is there text in your document that isn’t important to the message you are trying to convey, but you don’t want to remove it entirely? Find out how to use strikethrough in Google Docs and draw a line through text. After receiving his Bachelor’s and Master’s degrees in Computer Science he spent several years working in IT management for small businesses. However, he now works full time writing content online and creating websites. His main writing topics include iPhones, Microsoft Office, Google Apps, Android, and Photoshop, but he has also written about many other tech topics as well. Read his full bio here.
You may opt out at any time. Read our Privacy Policy