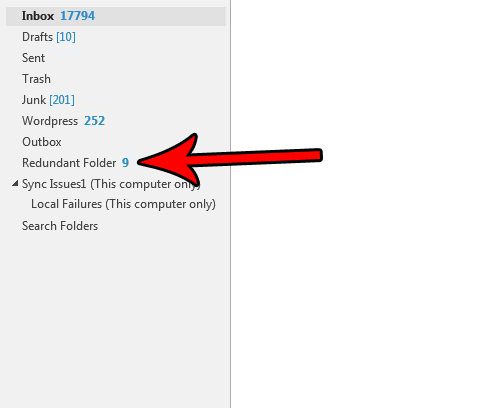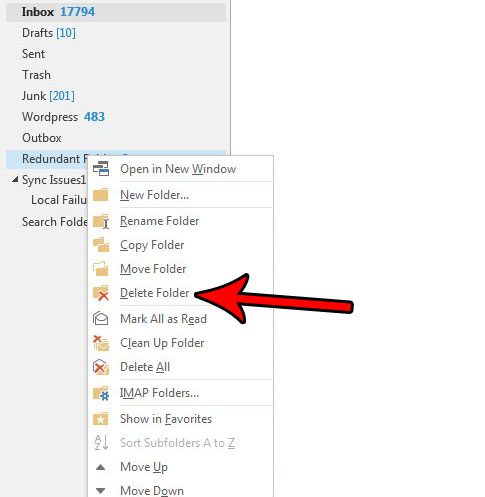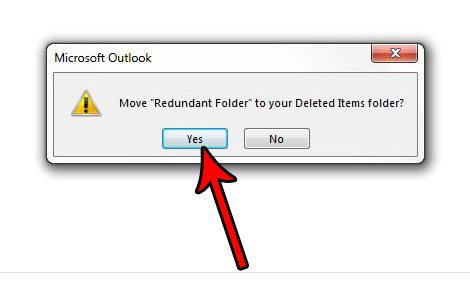But it’s very easy to start using too many folders, which can add an additional layer of confusion. If you find that you are in such a situation, then you might be looking for a way to delete a folder. Our tutorial below will show you how to delete a folder in Outlook 2013.
How to Delete a Folder from Microsoft Outlook 2013
The steps in this article were performed in Microsoft Outlook 2013. Note that if you have an IMAP email account set up in Outlook, then the folder structure is linked to your email server. Deleting the folder in this manner will also delete it from the server, so it will not be accessible if you check your account in a Web browser, or on a separate device like your phone. Step 1: Open Outlook 2013. Step 2: Locate the folder that you want to delete in the folder list at the left side of the window. I am going to be deleting the “Redundant Folder” folder.
Step 3: Right-click the folder that you want to delete, then select the Delete Folder option.
Step 4: Click the Yes button to confirm that you wish to move this folder to your Deleted Items folder.
Note that some folders cannot be deleted. These include the Inbox folder, the Sent Items folder, and the Outbox. Did you previously set up a rule in Outlook so that certain emails would be filtered to certain locations, but you no longer need that rule? Find out how to delete a rule in Outlook 2013 if messages are being moved to a certain location and you would like that to stop. After receiving his Bachelor’s and Master’s degrees in Computer Science he spent several years working in IT management for small businesses. However, he now works full time writing content online and creating websites. His main writing topics include iPhones, Microsoft Office, Google Apps, Android, and Photoshop, but he has also written about many other tech topics as well. Read his full bio here.
You may opt out at any time. Read our Privacy Policy