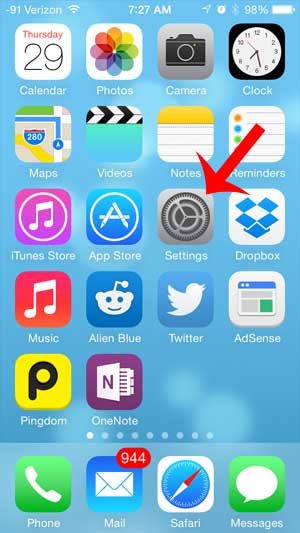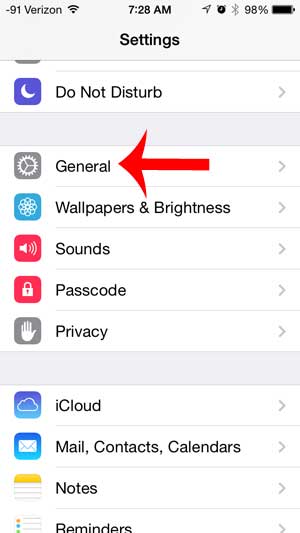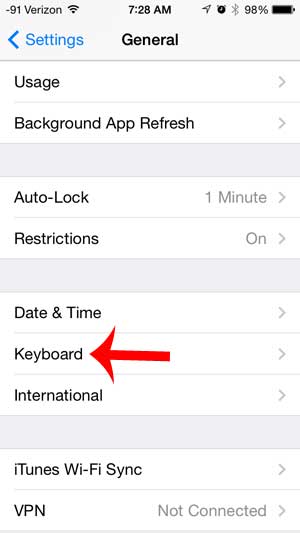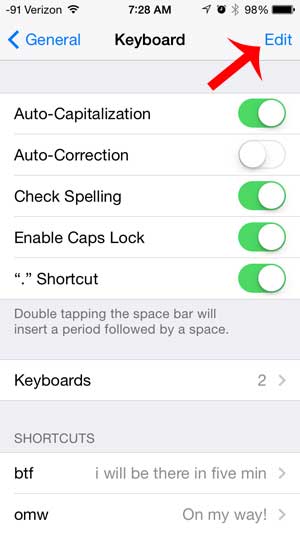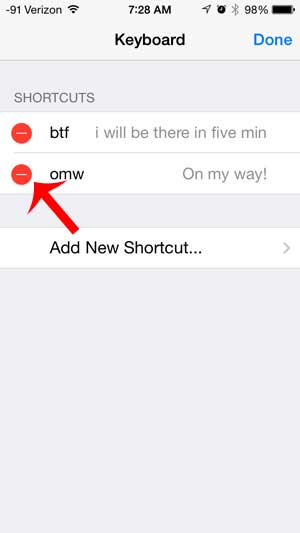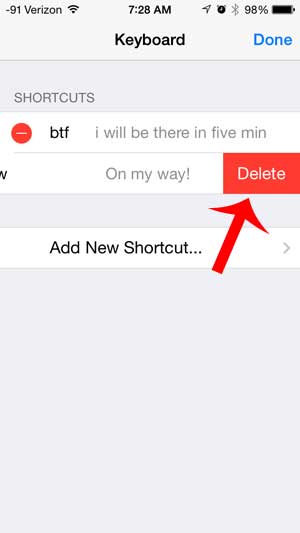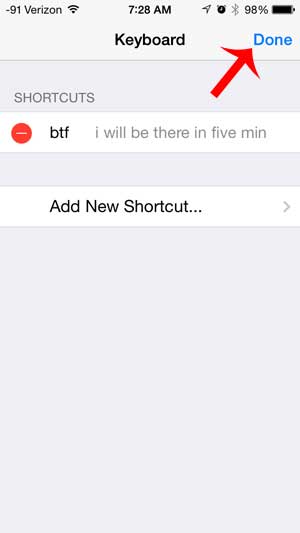Keyboard shortcuts are not permanent, however, and you can individually delete them just as easily as they were added. Our guide below will show you where to find your keyboard shortcuts and teach you how to delete any unwanted ones.
Stop the iPhone from Replacing One Word with Another Word
The steps below are specifically for deleting shortcuts on your iPhone. This will not work for instances where the iPhone is replacing misspelled words with auto-correct. If you wish to turn off auto-correct, then you can do so on the Keyboard menu that we will be navigating to in the steps below. Step 1: Touch the Settings icon.
Step 2: Scroll down and select the General option.
Step 3: Scroll down and touch the Keyboard button.
Step 4: Touch the Edit button at the top-right of the screen. Note that the option to turn off Auto-Correct is located on this screen as well, if you had wanted to disable that feature.
Step 5: Touch the red circle with the white line to the left of the keyboard shortcut that you want to delete.
Step 6: Touch the red Delete button.
Step 7: Touch the Done button at the top-right corner of the screen when you have finished deleting keyboard shortcuts.
Some of the features on the iPhone that assist you with your typing can have their problems, but the spell check is almost always a helpful feature. This article will show you how to turn on the spell check on your iPhone. After receiving his Bachelor’s and Master’s degrees in Computer Science he spent several years working in IT management for small businesses. However, he now works full time writing content online and creating websites. His main writing topics include iPhones, Microsoft Office, Google Apps, Android, and Photoshop, but he has also written about many other tech topics as well. Read his full bio here.
You may opt out at any time. Read our Privacy Policy