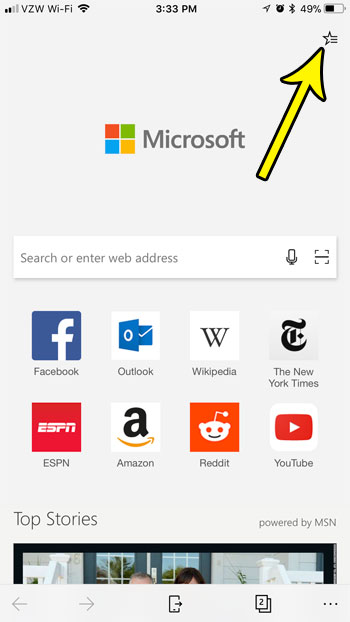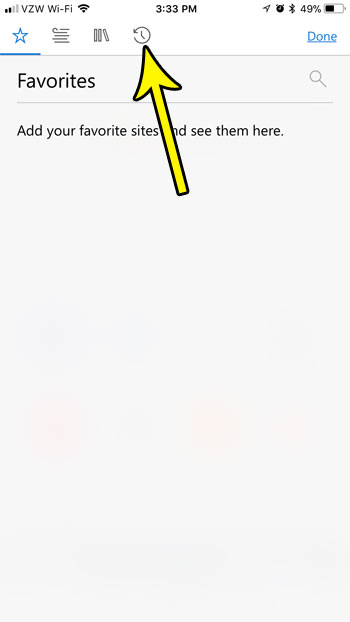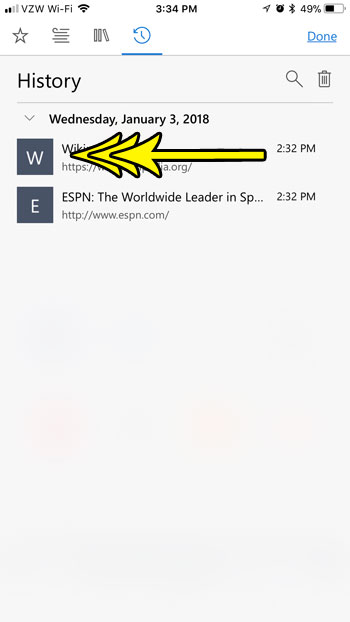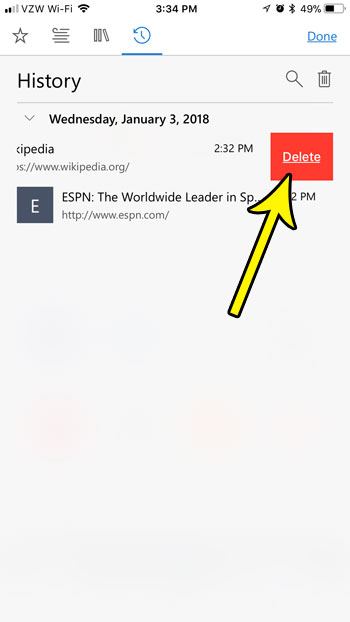But someone with access to your iPhone can see this information, too, so you may want to do something about a page that you visited that you don’t want them to know about. Our tutorial below will show you how to delete single pages from the Microsoft Edge history in your iPhone app.
How to Get Rid of Pages in the Microsoft Edge History on Your iPhone
Our guide continues below with additional information on how to delete history items in the Microsoft Edge iPhone app, including pictures of these steps. Clearing the history from your browser is a task that most people perform periodically, but that some people perform religiously. In fact, some people are so adamant about not logging their browsing history that they choose to use private browsing sessions instead. Microsoft Edge gives you a lot of control over how it stores your history. You can choose to browse privately, you can delete the entire browsing history when you would like to do so, or you can elect to delete individual pages from your browsing history instead. Our tutorial below will show you how to perform the last of these options so that you can choose to delete some pages from your history, but keep others. Related Article: Want to use Google instead of Bing? Find out how to change the default search engine in the Microsoft Edge Web browser.
How to Delete Individual Pages from the iPhone Edge History (Guide with Pictures)
The steps in this article were performed on an iPhone 7 Plus in iOS 11.2.2. The version of the app being used was the most current version available when the article was written. Note that this will only delete a single instance of the page from your history. It will not also delete other instances of that page as well.
Step 1: Open the Edge app.
Step 2: Touch the star icon at the top-right of the screen.
Step 3: Select the History tab (the one with the clock on it) at the top of the screen.
Step 4: Swipe left on the page in your history that you want to delete.
Step 5: Tap the red Delete button to remove the page from the history.
If you would rather simply delete the entire browsing history from the Edge app, tap the trash can icon instead. Now that you know how ot remove individual pages from the Microsoft Edge app on your iPhone, you can make sure that there’s nothing in there that you wouldn’t want someone else to see. Would you rather use a different search engine when you type a search term into the address bar at the top of Edge? Find out how to change the default search engine in the Edge iPhone app if you would rather use Google or something other than what is currently being used. He specializes in writing content about iPhones, Android devices, Microsoft Office, and many other popular applications and devices. Read his full bio here.