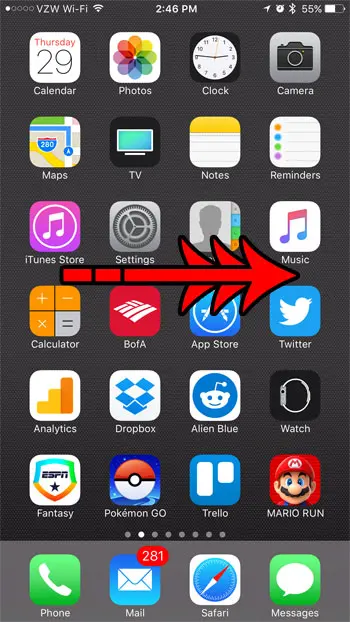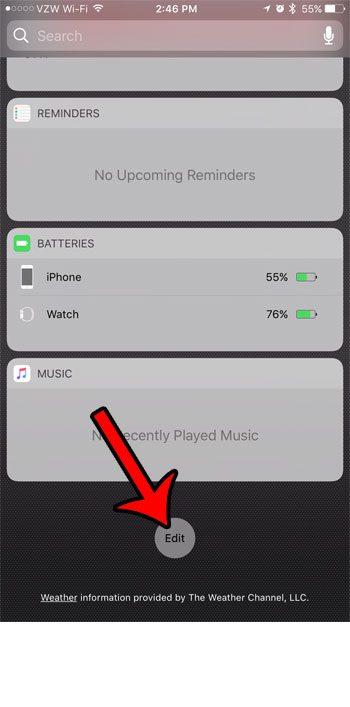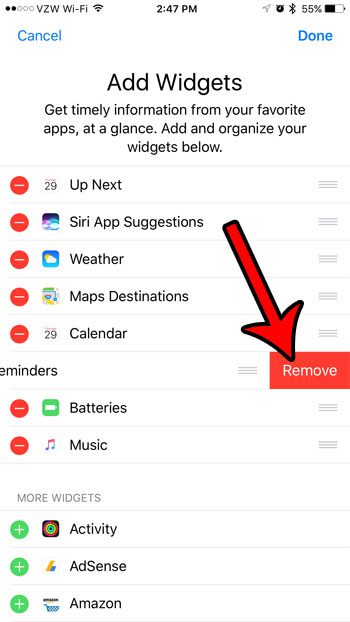These widgets can be helpful, but there may be one or two on that screen that you don’t use. Fortunately you can customize your widget screen, and even delete widgets from your iPhone. Our guide below will show you how.
How to Remove a Widget on an iPhone 7
The steps in this guide were written using an iPhone 7 Plus, in iOS 10.2. The widget feature was not available in versions of iOS prior to 10. However, there was a separate item called a widget that you could add or remove to the Notification menu. You can read this guide on removing the Stocks widget, if that is what you are searching for. Step 1: Press the Home button under your screen to navigate to the primary Home screen. Step 2: Swipe right on the Home screen to access the widget screen.
Step 3: Scroll to the bottom of this screen and tap the Edit button.
Step 4: Tap the red circle to the left of a widget that you want to remove.
Step 5: Touch the red Remove button to the right of the widget to delete that widget from your iPhone.
You can tap the Done button at the top-right corner of the screen to exit this menu when you have finished deleting widgets. Have you been thinking about starting your own website about a hobby or a business? Read our guide on starting your own blog and see what you will need, and what you should expect when you create your own website. After receiving his Bachelor’s and Master’s degrees in Computer Science he spent several years working in IT management for small businesses. However, he now works full time writing content online and creating websites. His main writing topics include iPhones, Microsoft Office, Google Apps, Android, and Photoshop, but he has also written about many other tech topics as well. Read his full bio here.
You may opt out at any time. Read our Privacy Policy