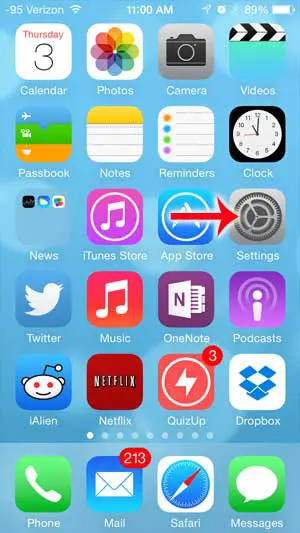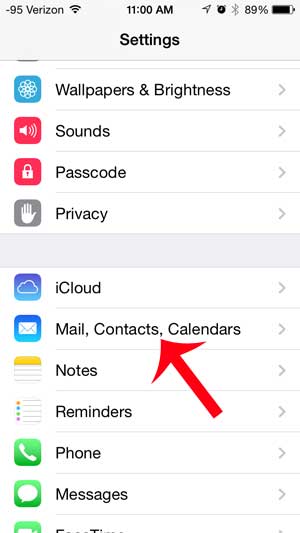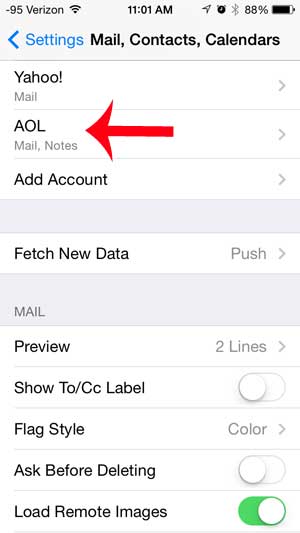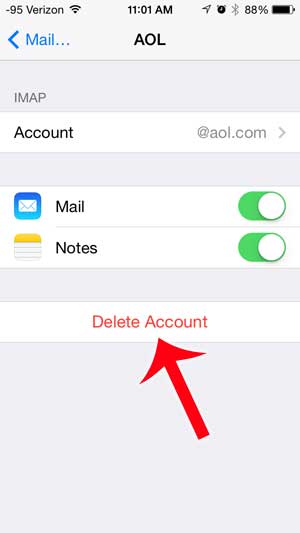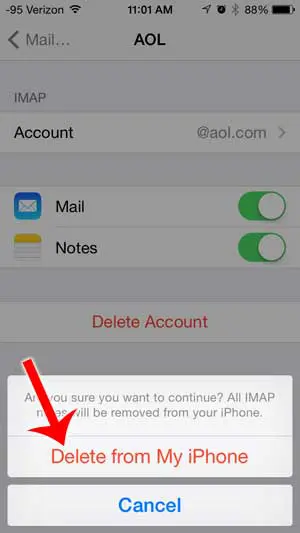The ease with which you can sign up for a new email account means that you do not have to put up with a different email provider if you are not happy. So if you have switched from AOL email to another provider, such as Gmail, Yahoo or Outlook.com, then you might be ready to remove your AOL email account from your iPhone. This is a process that can be accomplished through just a few short steps, and it can be done entirely from the iPhone. So once you have followed our steps below, you will not need to worry about continuing to receive any messages from your AOL email account on your iPhone. If you’re wondering about updating your security settings, then you can click here to read about changing your iPhone passcode.
How to Delete an AOL Email Account on an iPhone
Our guide continues below with additional information on deleting an AOL email account from an iPhone, including pictures of these steps. If you are looking to delete an AOL app instead, then this guide will show you how. If you’ve switched to Yahoo Mail and have more than one email address, then our tutorial on multiple Yahoo email accounts can show you an option for managing them.
How to Remove an AOL Email Account on the iPhone Mail App (Guide with Pictures)
This tutorial was performed in iOS 7 on an iPhone 5. The steps are nearly identical for earlier and later versions of iOS, but the screen images will look different from your phone if you are using iOS 6. Note that this is not cancelling your AOL email account. This is simply removing the account and its emails from your iPhone. You will still be able to access your AOL email from a Web browser (like Internet Explorer, Firefox or Chrome) and you will still be able to access it from other devices. If you wish to deactivate your AOL mail account, you can click here to go to that section of this article.
Step 1: Tap the Settings icon.
Step 2: Scroll down and select the Mail, Contacts, Calendars option.
In iOS 10, you will be selecting an option that just says Mail.
Step 3: Select your AOL account from the Accounts section of the screen.
In iOS 10, there is an Accounts option that you must select first before you see the full list of email accounts.
Step 4: Touch the Delete Account button at the bottom of the screen.
Step 5: Touch the Delete from My iPhone button to confirm that you want to delete your AOL email account from your iPhone.
Note that this method does not delete or deactivate your AOL email account. It only removes it from your iPhone. If you wish to delete your AOL email account entirely, then follow the steps below. Our delete email account iPhone article provides more information about this topic.
How to Delete an AOL Email Account Permanently (Not just from your phone)
Note that completing the steps above is going to cancel your AOL account. You will not be able to access it, nor any of the emails in the account, if you elect to delete the account permanently. If you are deleting your AOL account because you have upgraded to Gmail, then you can read this article to learn how to set up Gmail on your iPhone.
See also
How to delete apps on an iPhone 8How to check an iTunes gift card balance on an iPhoneWhat is a badge app icon on an iPhone?How to make your iPhone louder
After receiving his Bachelor’s and Master’s degrees in Computer Science he spent several years working in IT management for small businesses. However, he now works full time writing content online and creating websites. His main writing topics include iPhones, Microsoft Office, Google Apps, Android, and Photoshop, but he has also written about many other tech topics as well. Read his full bio here.