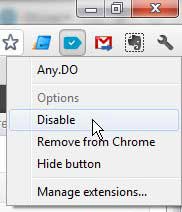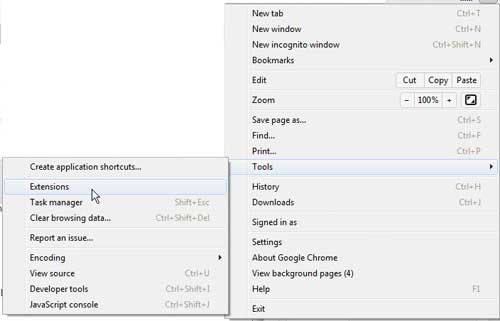See also
How to turn off hardware acceleration in Google ChromeHow to see recent downloads in Google ChromeSet Google Chrome as default browser in Windows 7How to start Google Chrome automaticallyHow to change the startup page in Google Chrome
Removing an Extension from Google Chrome
Disabling and uninstalling an extension are two different things. You can disable an extension simply by right-clicking it, then clicking Disable. However, that extension is still there, as Chrome wants to give you the option of re-enabling it later if you so desire. If you know that you are not going to want to use the extension again and simply want to remove it fro your Google Chrome installation, then follow the procedure below. Step 1: Launch Google Chrome. Step 2: Click the Wrench icon at the top-right corner of the window, click Tools, then click Extensions. Step 3: Hover over the extension you want to delete or uninstall from Chrome, then click the trash can icon that displays to the right of the extension name. Step 4: Click the Remove button to confirm that you wish to completely uninstall the extension from Google Chrome. If you do decide that you want to re-install the extension again in the future, then you will need to follow the steps that you had originally followed to acquire and install the extension initially. It will no longer accessible from your Chrome installation until you have re-installed it. After receiving his Bachelor’s and Master’s degrees in Computer Science he spent several years working in IT management for small businesses. However, he now works full time writing content online and creating websites. His main writing topics include iPhones, Microsoft Office, Google Apps, Android, and Photoshop, but he has also written about many other tech topics as well. Read his full bio here.
You may opt out at any time. Read our Privacy Policy