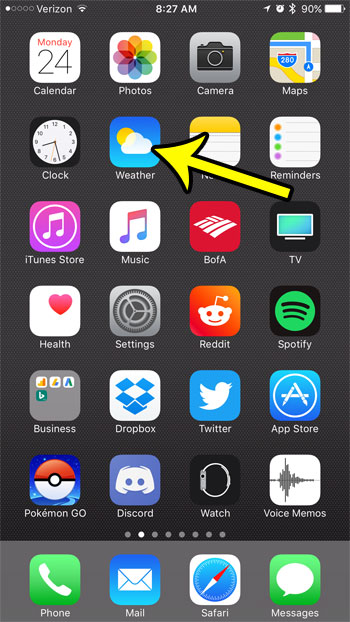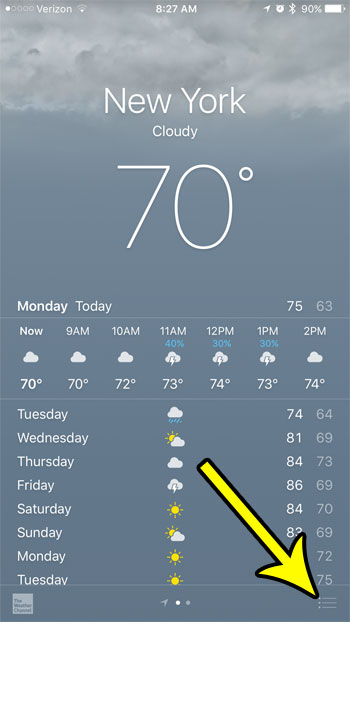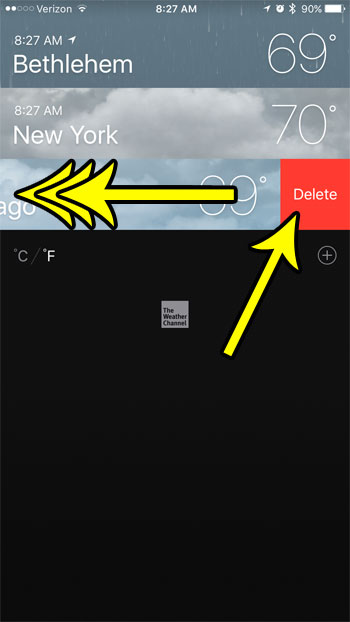The Weather app on your iPhone is capable of remembering several cities that you add to it. You are then able to tap on one of those cities to view the current or forecast weather in that location. But you may have a city in that list that you no longer need to know the weather for, or there may be a city that is in that list that is no longer relevant to your interests. Luckily you can delete (almost) any city that is currently listed in that Weather app. Our tutorial below will walk you through the process of removing one of those cities.
How to Remove a City from the Weather App on an iPhone 7
Our tutorial continues below with additional information on deleting cities from the iPhone Weather app, including pictures of these steps.
How to Delete One of the Cities in the Weather App on Your iPhone (Guide with Pictures)
The steps in this article were performed on an iPhone 7 Plus in iOS 10.2. Note that you can re-add a deleted city at any time, as well as add any other city that you would like. However, your phone will show the weather for your current location, which you will not be able to delete.
Step 1: Open the Weather app on your iPhone.
Step 2: Touch the menu icon at the bottom-right corner of the screen. It’s the icon with three horizontal lines.
Note that there is a Weather Channel icon at the bottom-left of the iPhone’s weather app, indicating that this is the service that provides local weather for the cities that you view on the app.
Step 3: Swipe left on the city that you would like to remove from the Weather app, then tap the red Delete button to delete it.
Our guide continues below with additional discussion on working with cities in the Weather app on the iPhone.
More Information on How to Delete Cities from iPhone Weather App
All of the steps above were performed in the default weather app on iPhone. If you have another app for weather conditions then the method for adding cities, removing cities, or even to rearrange cities may be different. As mentioned earlier, there is likely a city listed that is your current location. You will be unable to swipe left on it to remove that city. If you do not have location services enabled for the weather app then you can turn it on by going to Settings > Privacy > Location Services > Weather and choosing one of the options that turn location services on for the app. You can always re-add or delete the cities that you manually add in the Weather app. once you have multiple cities in the app then a new city that you add will appear at the end of the list. To navigate between different cities in the Weather app you only need to swipe to the left or to the right. Your current location should be the leftmost city in the app. If you don’t see the Weather app on your Home screen, you can find it by swiping down on the Home screen to open Spotlight Search, then you can type “weather” into the search bar. You can also swipe all the way to the rightmost Home screen to find the App Library where you can locate the Weather app. Are you often out of space on your iPhone, causing you to frantically search for something that you can remove? Check out our iPhone storage guide for some tips that will help you free up a lot of space by removing apps and files that you don’t need anymore.
Additional Reading
He specializes in writing content about iPhones, Android devices, Microsoft Office, and many other popular applications and devices. Read his full bio here.