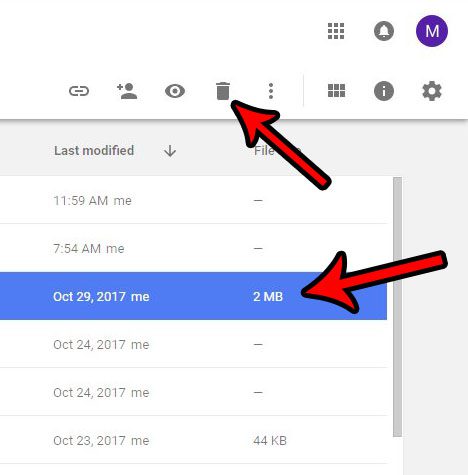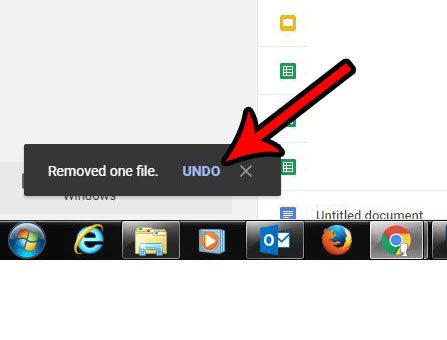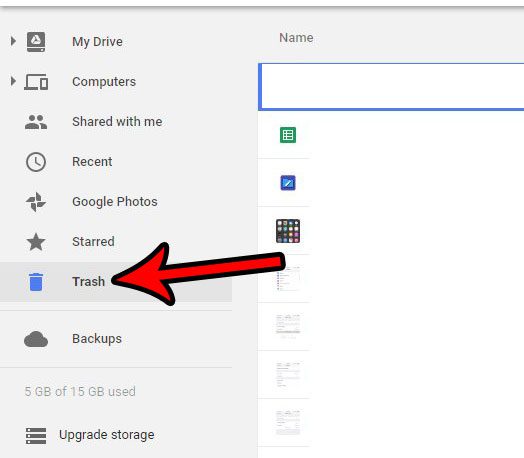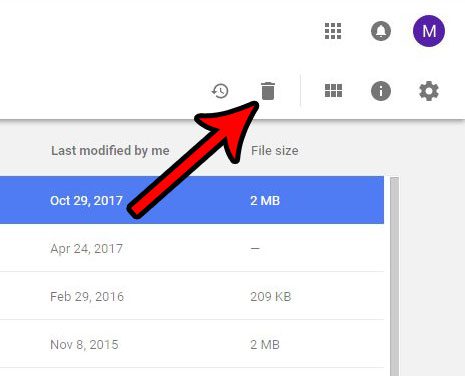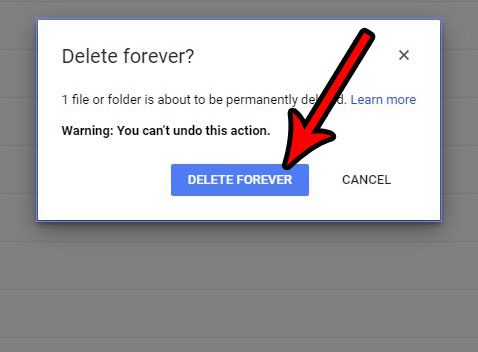You can delete files in Google Drive from your Google apps by opening Google Drive, selecting the file, then clicking the trash icon. you can then delete that file permanently by selecting the Trash tab, clicking the trash can, then choosing Delete forever. Google Docs and Google Sheets are excellent alternatives to some more expensive word-processing and spreadsheet-editing applications. They offer simple and accessible sharing tools, and have many of the same feature you find in Microsoft office. You can even save the files that you create and edit to your Google Drive folder, making them accessible from any computer and many mobile devices. But if you haven’t upgraded your Google Drive storage, then you may find that you are running out of space. Or maybe you have so many files that it is becoming difficult to find the important ones. Fortunately, you can delete files from Google Drive, and you even have the option of deleting them permanently if you never need to use that file again.
How to Delete a File in Google Drive
Our article continues below with images for each of these steps, as well as some additional information concerning the deletion of your files from Google Drive. For more information on this topic you can check out our how to delete Google Docs article.
How to Remove a File from Your Google Drive (Guide with Pictures)
The steps in this article were performed in Google Chrome, but should be the same in other desktop Web browsers. Note that once you complete these steps you will permanently delete a file from your Google Drive, and you will not be able to get it back later.
Step 1: Open your Google Drive at https://drive.google.com/drive/my-drive.
Step 2: Select the file that you want to delete, then click the trash can icon at the top-right corner of the window.
Note that there will then be a pop-up at the bottom-left of the window that you can click to undo the deletion. Google Drive will automatically delete files permanently after they have been in your trash for 30 days. However, if you want to permanently delete the file right away, then continue to the section below.
How to Permanently Delete a File from Google Drive
Deleting files in Google Drive isn’t permanent by default. The process involves sending them to the Trash in Google Drive, where they will delete permanently after they’ve been in there for 30 days. But you can choose to make the deletion permanent with these steps. One item that can also show up on Google Drive is a website. Find out more here about creating websites with Google Sites.
Step 1: Click the Trash option at the left side of the window.
Step 2: Select the file to permanently delete.
You can read our how to select multiple files in Google Drive tutorial if you would like to select and delete more than one file at a time.
Step 3: Click the trash can icon at the top-right.
Step 4: Click the Delete forever button to confirm that you want to permanently delete the file from your Google Drive.
Now that you see how you can remove Google Drive files if you are on your laptop or desktop computer, you might be wondering if it’s possible to delete files from the mobile app as well.
How to Delete a Document from Google Drive – Mobile App
The Google Drive app on your smartphone is a good place for you to see all the files that you have in your Google Drive account. You can open the app and see all of your files from Google Photos, and other apps for which you are the file owner. If you need to know how to delete in Google drive on the mobile app, then the process is a bit different. These steps assume that you have already downloaded the mobile app to your iPhone or Android device and that you are signed into the account from which you want to delete files. You can then tap the three horizontal lines at the top-left of the window and choose the Trash option. You can then either tap the three dots next to an individual file in the trash and choose to delete it forever, or you can permanently delete multiple files in your trash by tapping the three dots at the top-right corner of the screen and choosing the Empty trash option. Our tutorial continues below with additional discussion about how to delete items from Google Drive.
More Information on How to Delete Things Off Google Drive
As indicated by the screenshot above, you are going to get a warning that the deletion can’t be undone. If you think there’s a chance that you may wish to recover this file again in the future, then you might want to hold off on deleting it permanently until you are certain. Deleted files can be restored from the Google Drive trash by selecting the file, then clicking the Restore from trash button next to the trash can at the top-right. The deleted file will then appear back on the Files tab and be searchable in the same manner as the rest of your files. Files that you move to the Google Drive trash folder will not stay in there forever. Google Drive will permanently delete files once they have been in the trash for 30 days. There is no way to recover these automatically deleted files. If you are trying to find files in Google Drive and it’s becoming difficult, then try using the search bar or advanced search options at the top of the window. This can be a lot easier than scrolling through everything on the Files tab, especially if you need to find multiple files that you can locate with a search, but which aren’t easily accessible by scrolling through the file list. If you want to free up some storage space in Google Drive, then when you select your trashed files and click “Delete forever” it will help to recover the storage space that was being used by those files. Find out how to enable conversion of uploaded files in Google Docs so that you can edit files that you upload using the Google Docs editing tools.
See also
How to change margins in Google DocsHow to add strikethrough in Google DocsHow to add a row to a table in Google DocsHow to insert a horizontal line in Google DocsHow to change to landscape orientation in Google Docs
After receiving his Bachelor’s and Master’s degrees in Computer Science he spent several years working in IT management for small businesses. However, he now works full time writing content online and creating websites. His main writing topics include iPhones, Microsoft Office, Google Apps, Android, and Photoshop, but he has also written about many other tech topics as well. Read his full bio here.
You may opt out at any time. Read our Privacy Policy