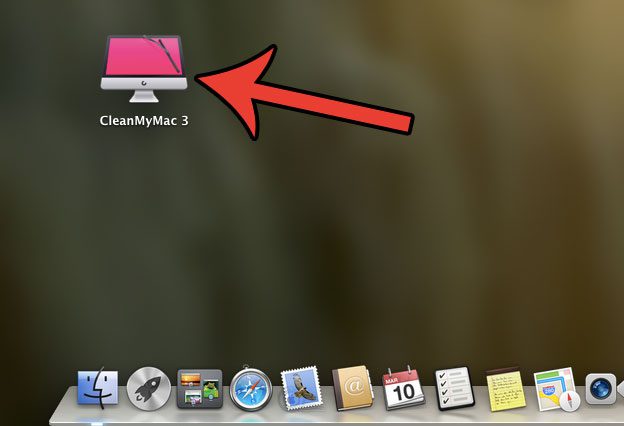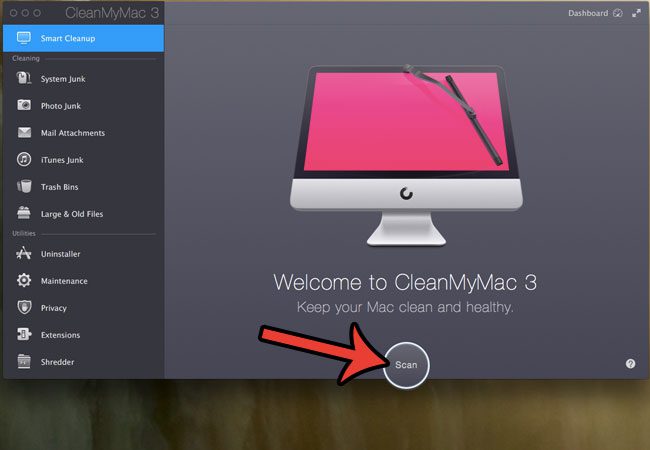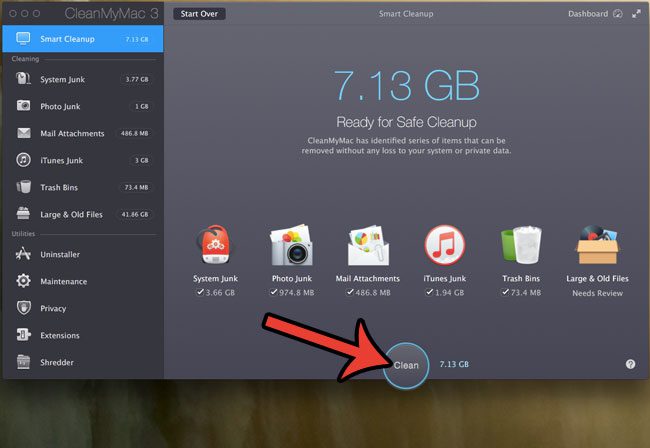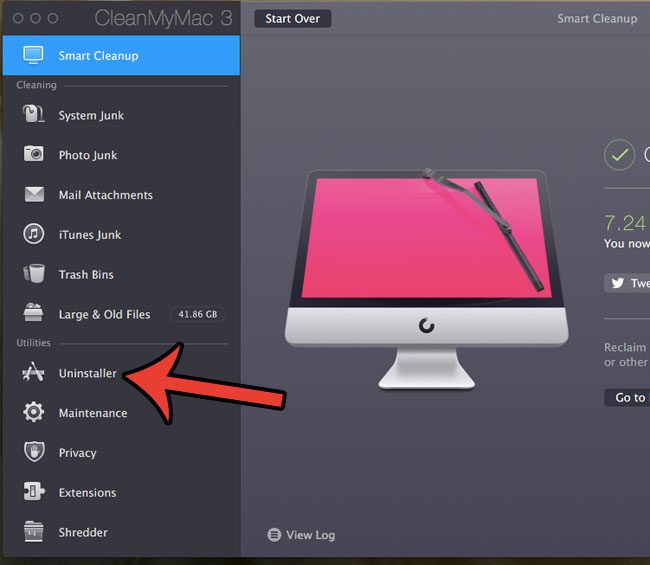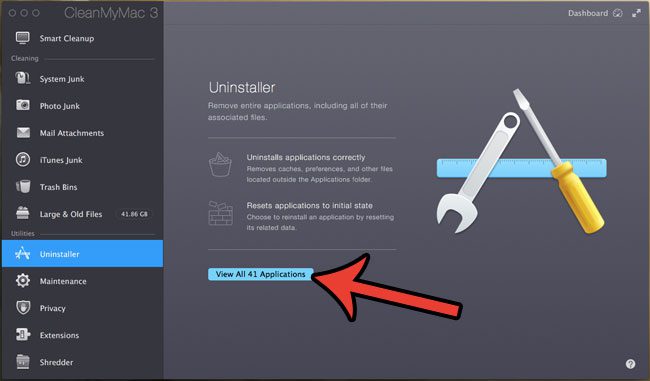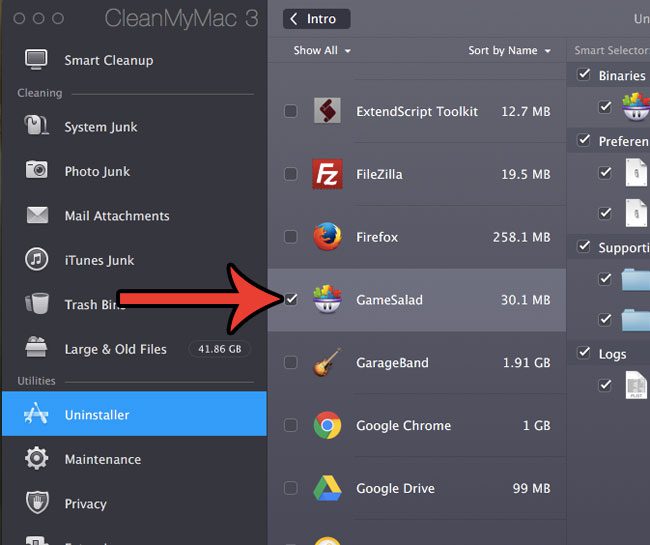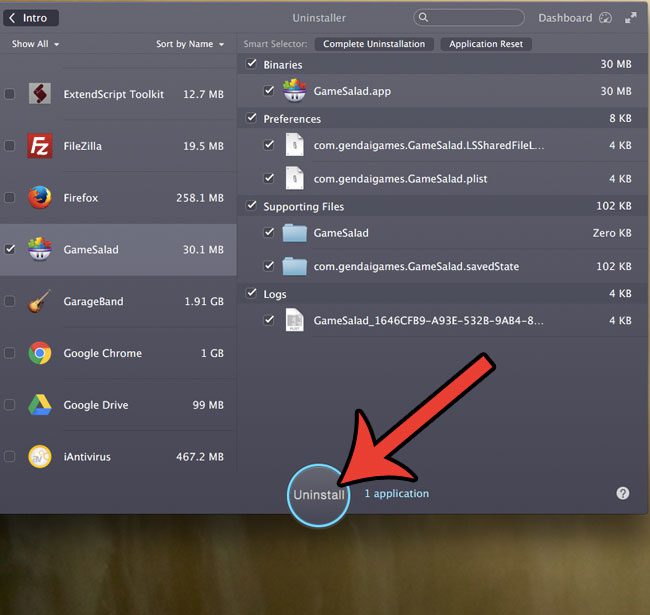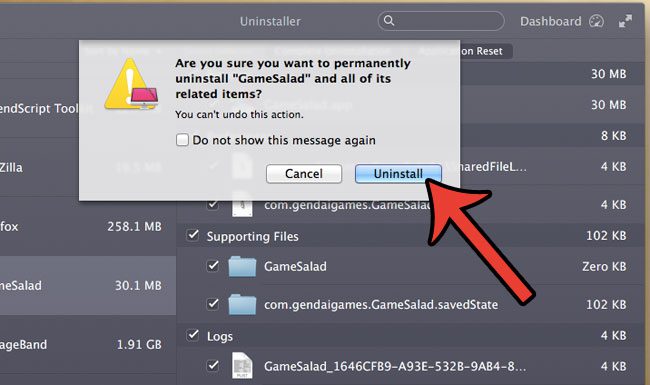Your MacBook Air has a fixed amount of space available to use for your apps, files, pictures, and everything else that is generally accumulated over the lifespan of a typical computer owner. So when you find that you are running out of space for the files and programs that you actually want and need, you might start looking for ways to delete the junk files from your MacBook Air that you aren’t using and can safely remove. The best and easiest way to remove these junk files is with the help of a program called CleanMyMac from MacPaw. You can visit their website to learn more about the CleanMyMac program and see everything that it is capable of doing on your MacBook Air so that you can start reclaiming your storage space from the junk files that are needlessly using that space.
How to Remove Junk Files from Your MacBook Air
Once you have downloaded and installed CleanMyMac on your MacBook Air, it’s time to start using it to delete all of the unnecessary files from your computer. The MacBook Air used in the images below is running OS X Version 10.9.5. Step 1: Launch CleanMyMac. You can do this by opening the program from the Launchpad (the icon that looks like a spaceship.) Download CleanMyMac here if you haven’t already. Step 2: Click the Scan button at the bottom of the screen. Note that it can take several minutes for CleanMyMac to find all of the junk files on your computer. The scan that I did on my MacBook Air found over 7 GB of “junk”, which is a significant percentage of my 128 GB hard drive. Step 3: Click the Clean button. You may need to enter your MacBook password to give the program permission to delete some files. You might also need to quit some open programs. You will be prompted to do so if this is required. Once the cleaner is finished running, you will have deleted all of the “junk” files from your MacBook Air. However, there may be another place where you can delete some additional unnecessary files. You may have accumulated some programs on your MacBook that you aren’t using anymore. While you can uninstall applications without CleanMyMac, they might leave behind some files. Continue below to see how you can use the CleanMyMac uninstaller to completely uninstall a program from your MacBook Air.
How to Completely Uninstall an Application from a MacBook Air
The steps in this section are going to discuss using the Uninstaller feature included in the CleanMyMac application. This is going to let you uninstall an app and completely delete all of the installation files associated with that app. Step 1: Click the Uninstaller link at the left side of the window, under Utilities. Step 2: Click the View All Applications button. Step 3: Check the box to the left of each application that you would like to delete from your MacBook Air. Step 4: Confirm that you want to delete all of the files listed at the right side of the window (you can uncheck any files that you wish to keep), then click the Uninstall button. Step 5: Click the Uninstall button at the top of the window to confirm that you wish to uninstall the application from your computer. Download CleanMyMac today if you are interested in using a fast and simple program that can help you manage the storage space on your MacBook Air. The steps in the sections above show you just a couple of different ways that you can clear some junk files from your Mac. There are a lot of other options in CleanMyMac that can help you to free up space on your MacBook, so it’s worth navigating through the app and seeing all of those options to help you get as much possible free space on your Mac as you can. The makers of CleanMyMac also have another program called Gemini that you can use to remove duplicate files from your Mac, too. The combination of these programs can really help you to keep your Mac clean, and you get a 30% discount on Gemini if you already have CleanMyMac. You can check out the CleanMyMac and Gemini bundle here. Did you know that your MacBook tracks the number of times that you have charged your battery? Learn how to find the battery cycle count on your MacBook Air to see if you are getting close to the point where you need to replace the battery.
See also
Space Lens reviewMacPaw bundle discountCleanMyMac X reviewHow to password protect a folder on a MacBook Air
After receiving his Bachelor’s and Master’s degrees in Computer Science he spent several years working in IT management for small businesses. However, he now works full time writing content online and creating websites. His main writing topics include iPhones, Microsoft Office, Google Apps, Android, and Photoshop, but he has also written about many other tech topics as well. Read his full bio here.
You may opt out at any time. Read our Privacy Policy