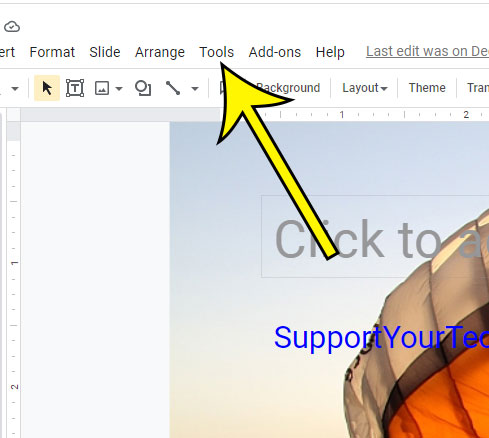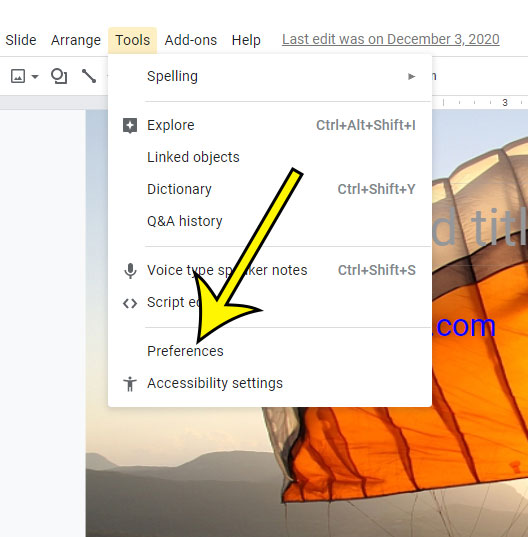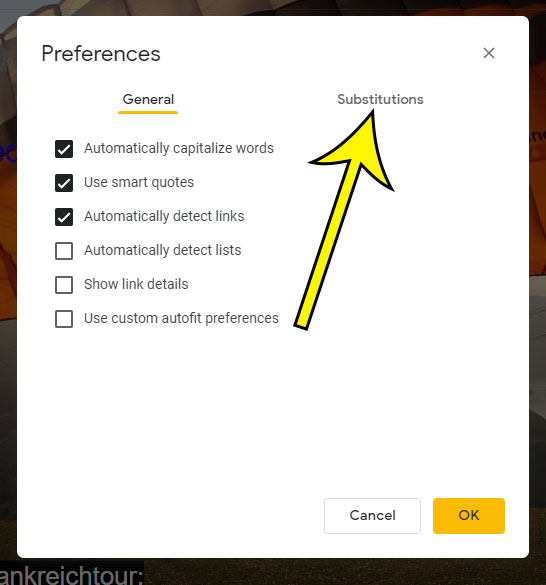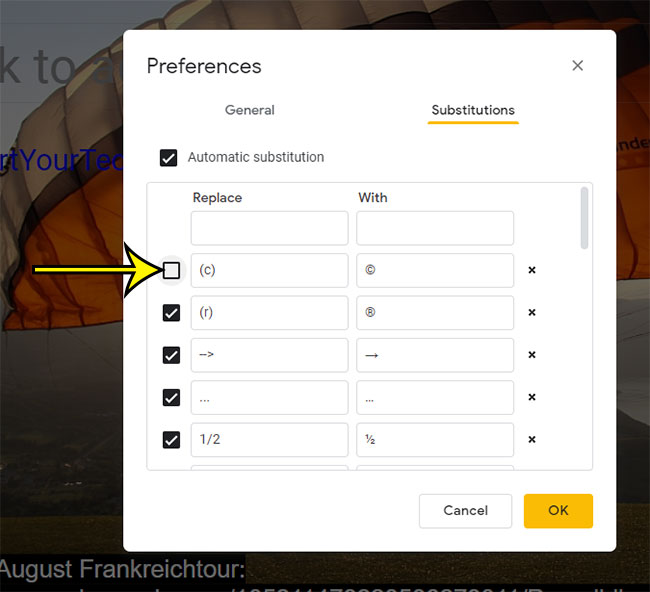If you have ever tried to make your fractions or symbols look better on your slides, then you may have looked into ways to add those symbols in a way that makes them look better. Some of these characters or strings, however, are going to convert automatically when you type them into one of your slides. While this may the desired outcome in certain situations, it can also be unwanted. Our guide below will show you how to turn off a substitution in Google Slides so that you can prevent the substitution from occurring and leave your original typing.
How to Disable a Substitution in Google Slides
Our article continues below with additional information on disabling substitutions in Google Slides, including pictures for these steps.
How to Turn Off a Character or Fraction Substitution in Google Slides
The steps in this article were performed in the desktop version of the Google Chrome Web browser but will also work in other desktop browsers like Firefox or Safari.
Step 1: Sign into Google Drive and open any Google Slides file.
Step 2: Click the Tools tab at the top of the window.
Step 3: Select Preferences from the bottom of the menu.
Step 4: Click the Substitutions tab at the top of the pop up window.
Step 5: Click the checkbox to the left of the substitution that you want to disable.
Step 6: Click OK.
Note that you can also create new substitutions as well. For example, you could enter a short text string and have Google Slides automatically replace it with something longer. It can be a timesaver if you often type the same phrase or word and want to make it a little faster.
Additional Reading
How to copy a slide in Google SlidesHow to make a picture transparent in Google SlidesHow to print Google Slides with notesHow to change font in Google SlidesHow to hide slides in Google Slides
He specializes in writing content about iPhones, Android devices, Microsoft Office, and many other popular applications and devices. Read his full bio here.