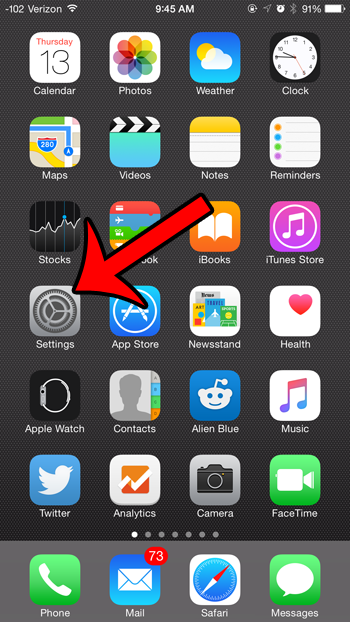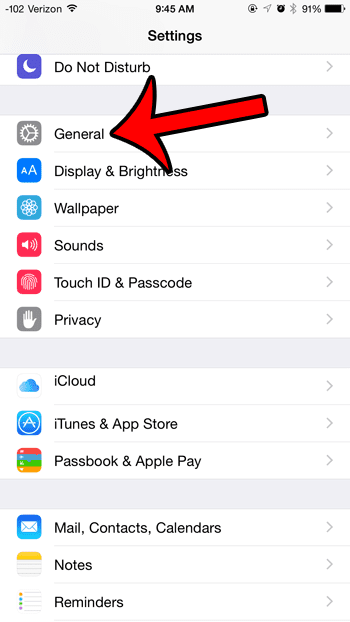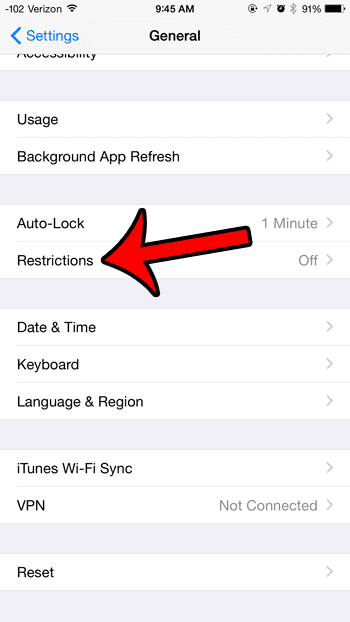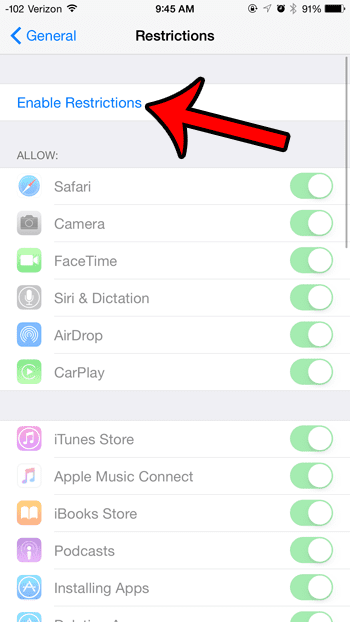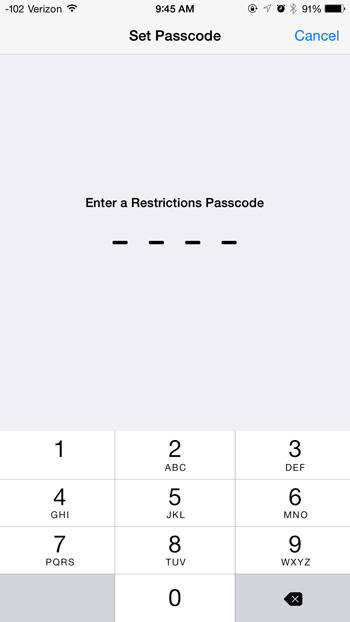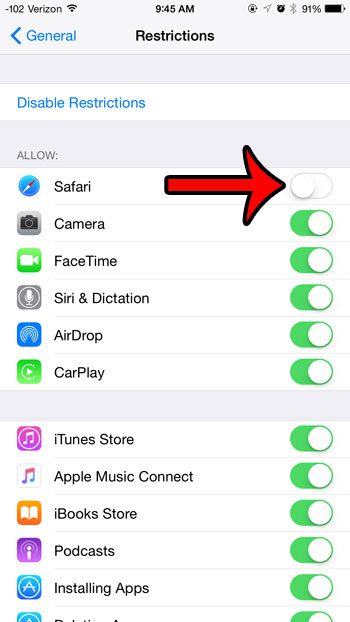Fortunately iPhones feature a helpful tool called Restrictions which allows you to block or limit some of the features on the device. One iPhone feature that might worry you is the Safari browser, as it can take an iPhone user to almost any website on the Internet. If you wish to block access to the Internet via Safari, then the guide below will show you how to do so.
How to Block the Safari Web Browser on an iPhone 6
The steps in this article were performed on an iPhone 6 Plus, in iOS 8.4. Other iPhone models running iOS 8 can also complete these same steps. You can set up Restrictions in earlier versions of iOS, but the steps and screens may be slightly different than those described below. Note that this will only block Internet access through the Safari browser. Other Web browsers, such as Chrome, can be used instead. If you want to prevent all access to a Web browser from the device, then you will need to delete any Web browser apps that were already on the device, and you also need to turn off the Installing Apps option on the Restrictions menu.
Step 1: Tap the Settings icon. Step 2: Scroll down and select the General option. Step 3: Scroll down and select the Restrictions option. Step 4: Touch the blue Enable Restrictions button at the top of the screen. Step 5: Create a passcode that will be needed to return to this screen to adjust any of the settings. This passcode can be different than the one used to unlock the device, but make sure to write this down somewhere, as it can be very difficult to gain access to the Restrictions menu without the passcode. Step 6: Re-enter the passcode that you just created. Step 7: Tap the button to the right of Safari to turn it off. You will know that it is turned off when there is no green shading around the button. For example, Safari is disabled in the image below.
Now, when you return to the Home screen, the Safari icon should be gone. Are there only a few websites that you want to block on the device, rather than removing all Web browser access? Learn how to block websites on an iPhone 6 to list a few problematic sites that you want to avoid on the iPhone. After receiving his Bachelor’s and Master’s degrees in Computer Science he spent several years working in IT management for small businesses. However, he now works full time writing content online and creating websites. His main writing topics include iPhones, Microsoft Office, Google Apps, Android, and Photoshop, but he has also written about many other tech topics as well. Read his full bio here.
You may opt out at any time. Read our Privacy Policy