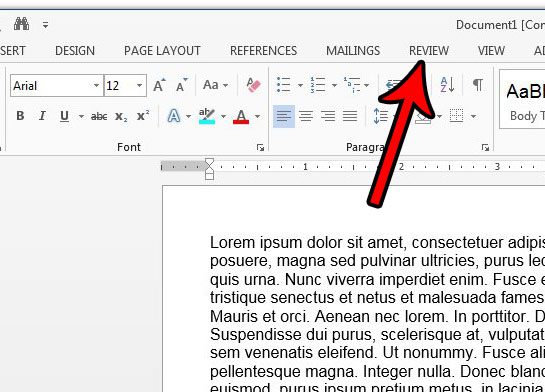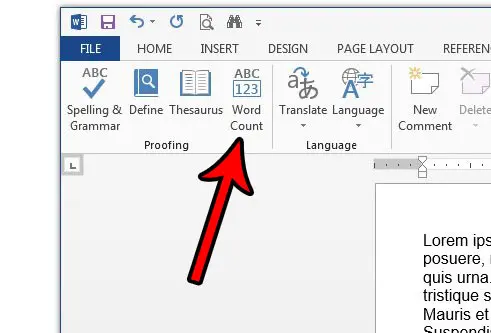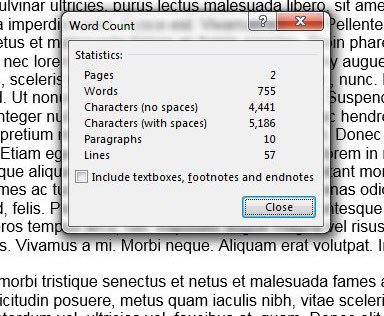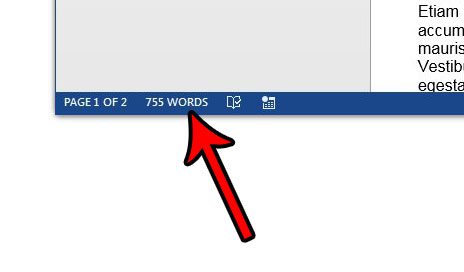The word count of a document is often an important characteristic when you are submitting a paper or article to an institution. Since it is something that is so frequently important, Microsoft Word 2013 provides a couple of different ways for you to determine it. One of the ways that you can do a word count in Word 2013 is with a specific word count tool. Our article below will show you where to go in order to find and launch this tool. We will also show you another place in Word 2013 where you can locate that word count information.
How to Do a Word Count in Word 2013
Our article continues below with additional information on where to find the word count in Word 2013, including pictures of these steps.
How to Count the Number of Words in a Document in Word 2013 (Guide with Pictures)
The steps below will show you how you can run the tool that will count the number of words in your document. You can also see other information with this tool, such as the number of characters in a document. This can be useful if you need to create a message that is a specific number of characters.
Step 1: Open your document in Word 2013.
Step 2: Click the Review tab at the top of the window.
Step 3: Click the Word Count button in the Proofing section of the ribbon.
Step 4: Find the document word count to the right of “Words” on this pop-up menu. In the picture below my document has 755 words.
Alternate Method for Finding the Word Count in Word 2013
Note that you can also include any text boxes, footnotes and endnotes in the word count by checking the box at the bottom of that window. Additionally the word count can be found at the bottom-left of the Word 2013 window, in the image below. Do you have a document that needs to be saved in the .doc file format, but Word 2013 is saving it as a .docx file? Learn how to save as a .doc, or any of a number of other file formats, and create different kinds of files in Microsoft Word.
Where is Word Count in Word 2013?
The word count in Microsoft Word is located on the Word Count window that is found on the Review tab. You can also see the word count in the blue bar below the document. That word count is clickable as well, and provides an alternate way of viewing the more detailed information that is found on the Word Count window.
Additional Sources
After receiving his Bachelor’s and Master’s degrees in Computer Science he spent several years working in IT management for small businesses. However, he now works full time writing content online and creating websites. His main writing topics include iPhones, Microsoft Office, Google Apps, Android, and Photoshop, but he has also written about many other tech topics as well. Read his full bio here.
You may opt out at any time. Read our Privacy Policy