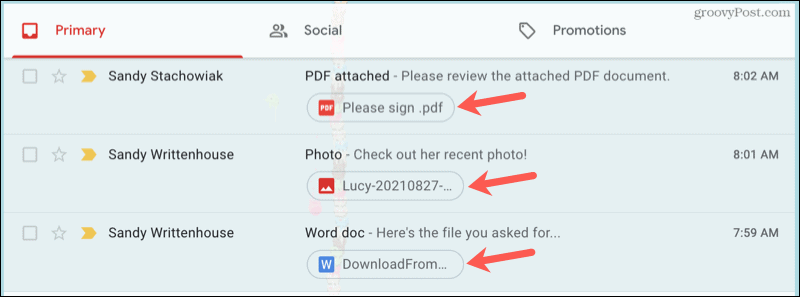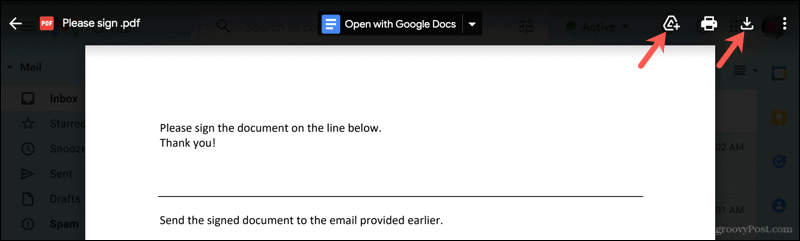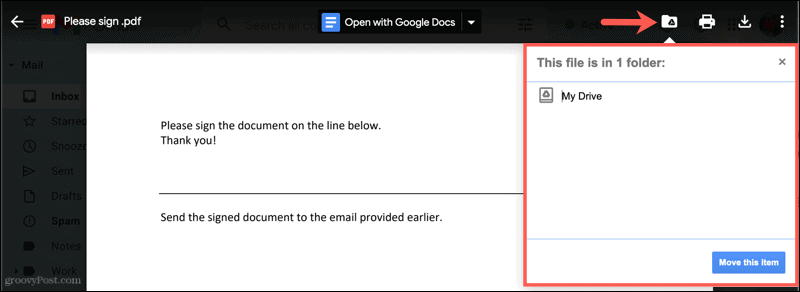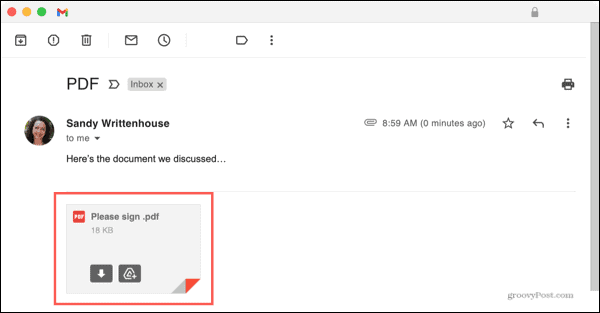Gmail lets you download an attachment to your computer or, if you’re running out of space, save it to Google Drive instead. For specific image types, you can even save them right to Google Photos. If you aren’t familiar with downloading attachments in Gmail, we’ll walk you through it below.
How to Download an Attachment From Your Gmail Inbox
If you use the Default density for your inbox, rather than Compact or Comfortable, you should see attachments with the emails in your inbox.
Press the attachment filename underneath the email subject, and it’ll open for you to view in your browser. In the top right, click either the Add to My Drive (Google Drive) or Download buttons, per your preference.
If you choose to save it to Google Drive, you can click the icon again to organize it in your My Drive storage area.
If you choose to download it to your computer, you can open, save, or grab it from your downloads folder, depending on which browser you use and your download settings.
How to Download Email Message Attachments in Gmail
You can also download or save an attachment within the email itself. Open the message and place your cursor over the thumbnail of the attachment. You’ll then see icons appear for Add to Drive and Download.
When you select one of these, you’ll have the same options as above. Depending on your browser settings, you can organize your download into Google Drive or select what to do with the file when you download it to your computer. Certain types of attachments offer additional options. For example, if you receive a Microsoft Office file (e.g., a DOCX Word file), you can open it with the corresponding tool in Google Docs.
If you receive a photo embedded in the email message body directly, you can right-click and select an action. For example, you can see that you can open, save, or copy an image.
If you receive a JPEG image as an attachment, you can save it directly to Google Photos. To do this, hover over the photo attachment, then press the Add to Google Drive icon.
Keep a Hold of Your Gmail Attachments Forever
The steps above should help you to download attachments in Gmail. No matter what type of attachment you receive in Gmail, there’s a way for you to hold onto it. You can save it to Google Drive, download it to your computer, or open it immediately to use it before discarding it. If you want to become a Gmail power user, take a look at how to use Gmail filters to handle emails with attachments automatically. You may also want to look at how to save a Gmail message as a PDF for offline reading. Have you ever received an email attachment in Gmail on which you couldn’t take any of these actions? If so, let us know in the comments below. Comment Name * Email *
Δ Save my name and email and send me emails as new comments are made to this post.
![]()