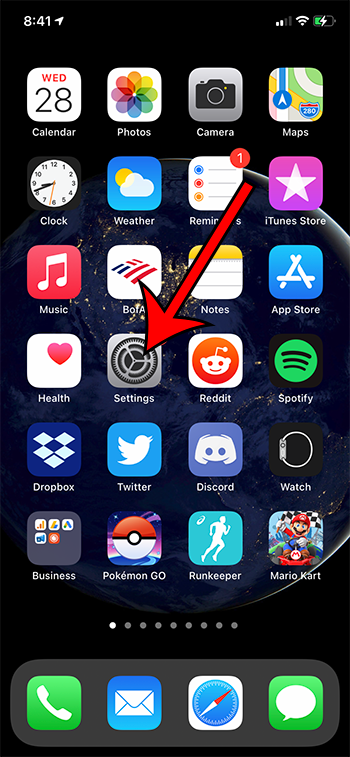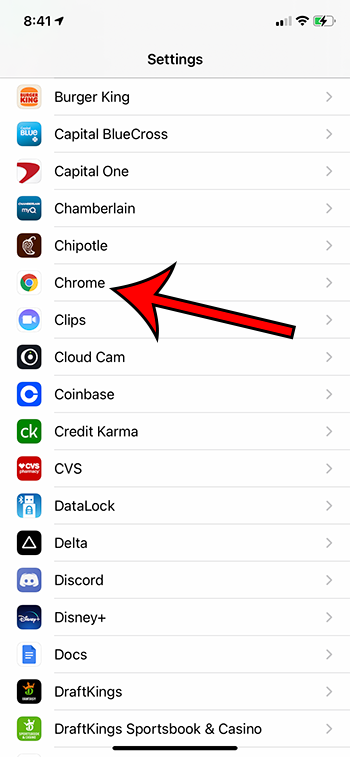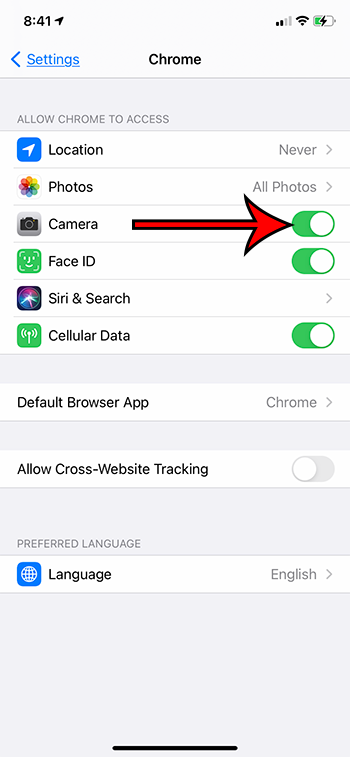Some of the legitimate reasons I have encountered are pharmacies that want an image of your insurance card, or a government website that needs an image of your driver’s license. But you may not be able to use this functionality if camera permissions aren’t enabled, so you can follow our guide below and learn how to enable them.
How to Enable Camera Permissions for Chrome on an iPhone 11
Our article continues below with additional information on enabling the camera for Chrome on an iPhone, including pictures of these steps. Many of the third-party apps that you download to your iPhone will need access to some of the device’s features. This could be things like your location or contacts, or it could mean the camera. If you use the Chrome Web browser and have been unable to use the camera when prompted by a website, then you may be wondering how to enable camera permissions in Chrome on your iPhone. Some companies have really embraced the functionality offered by smartphones. This can mean that they have integrated important parts of their site experience in a way that can use the camera on your device to take images and instantly upload them to their site. For example, I recently had to update my insurance information with CVS, and was prompted to take images of the front and back of my insurance card. However, as Chrome is currently my default Web browser and I was using it for this task, I discovered that the camera wasn’t able to take these pictures. Ultimately this occurred because Chrome did not have permission to use my iPhone’s camera. Fortunately, you can learn how to give Chrome access to your camera so that you can take pictures when prompted by a website. If you need to use private browsing and aren’t able to, then check out this why can’t I go incognito on my phone guide to see how to fix it.
How to Give Chrome Access to Your iPhone’s Camera (Guide with Pictures)
The steps in this article were performed on an iPhone 11 in iOS 14.3, but will work on other iPhones using the iOS 14 operating system.
Step 1: Open the Settings app on your iPhone.
Step 2: Scroll down and choose the Chrome option from the list of apps.
Step 3: Tap the button to the right of Camera to turn it on.
You will know that Chrome has access to your camera when there is green shading around the button. I have enabled it in the picture below. Alternatively, you can find the Chrome camera setting by going to Settings > Privacy > Camera and enabling the Chrome option. You can enable or disable this setting whenever you would like. I personally like to keep my camera permissions turned off until I need them.
After receiving his Bachelor’s and Master’s degrees in Computer Science he spent several years working in IT management for small businesses. However, he now works full time writing content online and creating websites. His main writing topics include iPhones, Microsoft Office, Google Apps, Android, and Photoshop, but he has also written about many other tech topics as well. Read his full bio here.
You may opt out at any time. Read our Privacy Policy