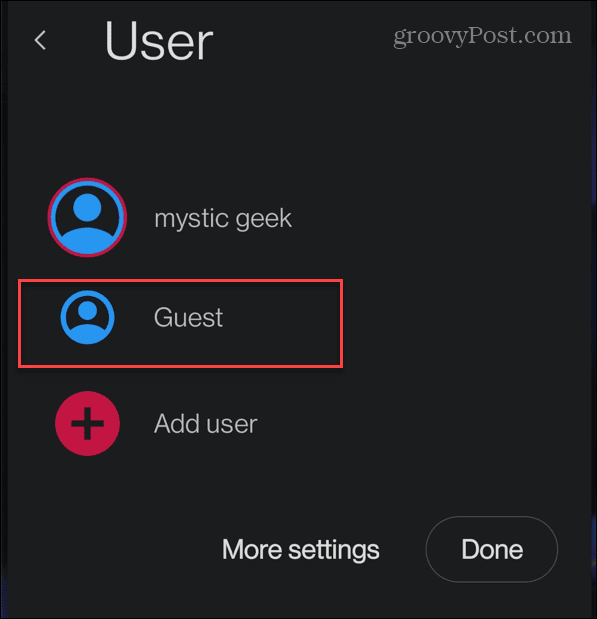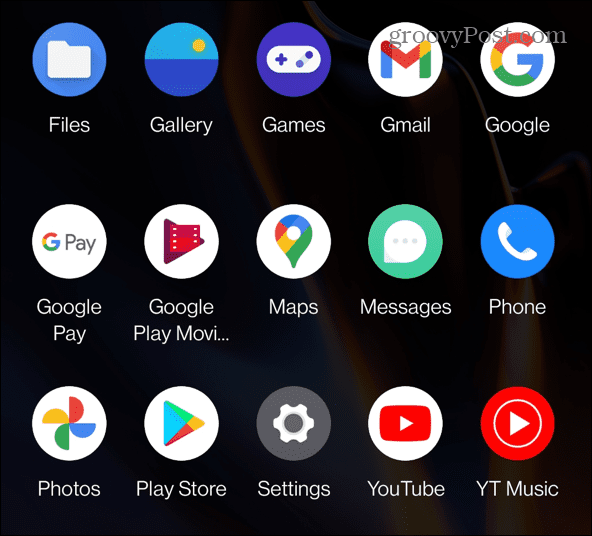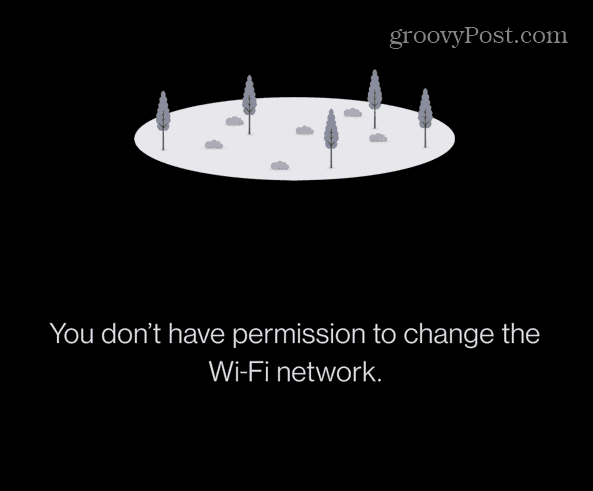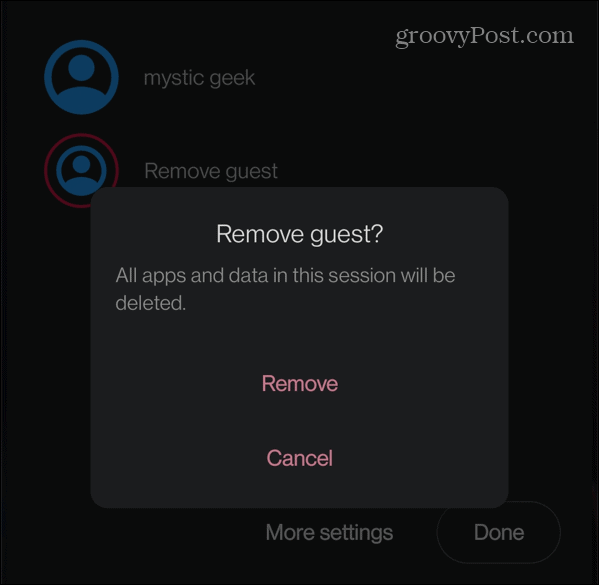You might have reason to hesitate. After all, you probably don’t want that person viewing your apps, images, and text messages—let alone mess with the settings on your phone. Luckily, you can enable guest mode on Android. This stops others from accessing your personal files, apps, notifications, and settings. Enabling guest mode on Android is quick and easy. Here’s what you need to do.
Using Guest Mode on Android
While in Android guest mode, the other person can access apps, browse the web, and change select system settings for the guest profile. However, they cannot see your texts, photos, and other personal data. Also, any settings they change will apply to the guest profile only. Note: Android varies on different phones, and the steps to create a guest profile will be different. Here we’ll look at doing it on a OnePlus phone with OxygenOS that’s close to stock Android. Samsung Galaxy phones don’t support guest mode—only Galaxy tablets.
How to Enable Guest Mode on Android
If you’re on a Pixel or similar version of Android, you can enable guest mode using the following steps.
Using Guest Mode on Android
The guest mode feature on Android is helpful in a situation where you need to hand your phone off temporarily. It prevents the other person from being nosey and looking at your pictures, texts, and other data. Instead, it creates a temporary profile so the guest can use certain phone features, and you can delete their data with a couple of taps. Note that guest mode is available on most modern Android phones, but not all Android handsets—Samsung being a major one. You don’t want someone to have free access to your PC, either. Check out how to enable a guest account on Windows 10 or a guest account on Windows 11. Want to beef up your Android security? Consider blocking a website on Android. Comment Name * Email *
Δ Save my name and email and send me emails as new comments are made to this post.
![]()

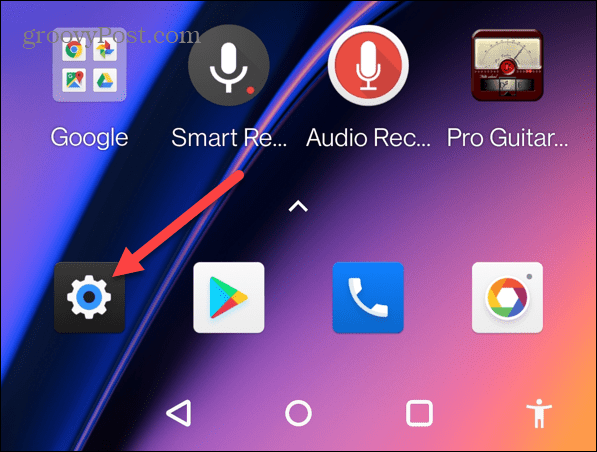
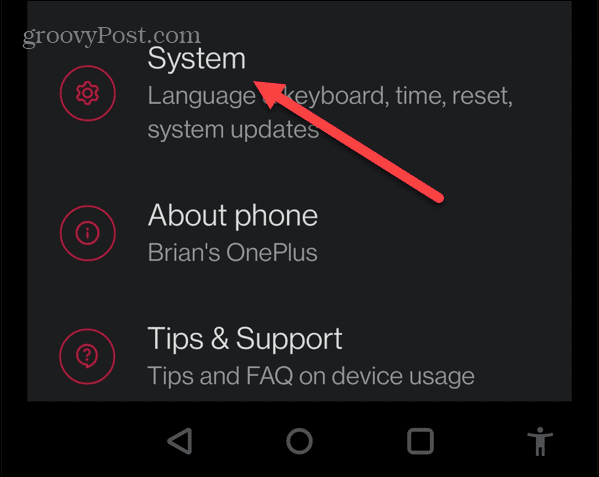
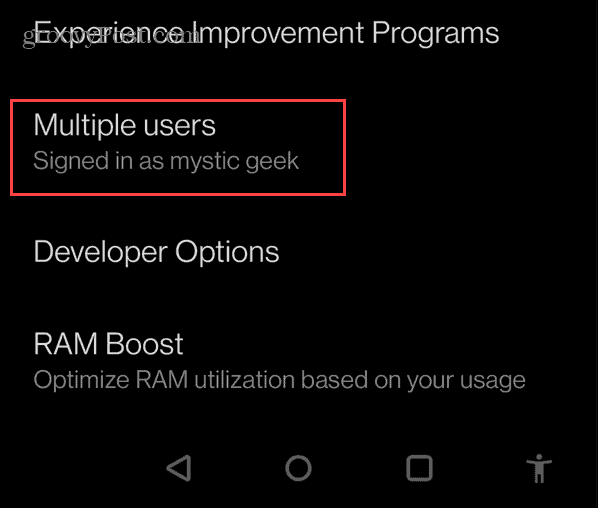
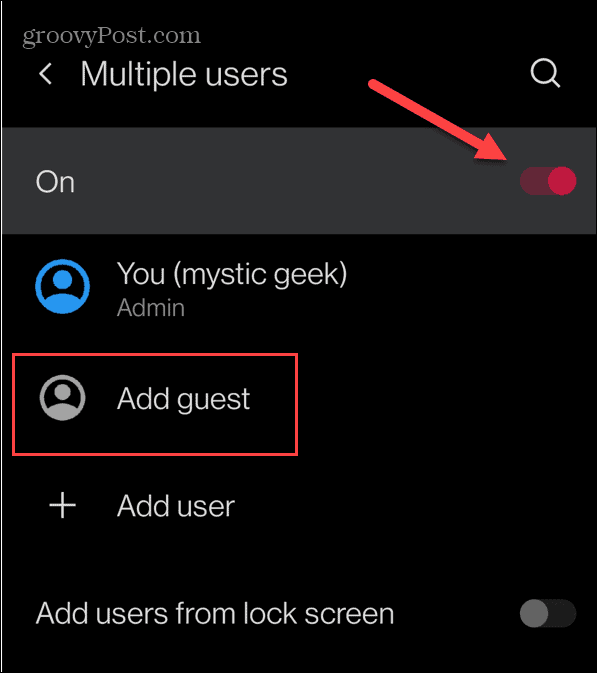
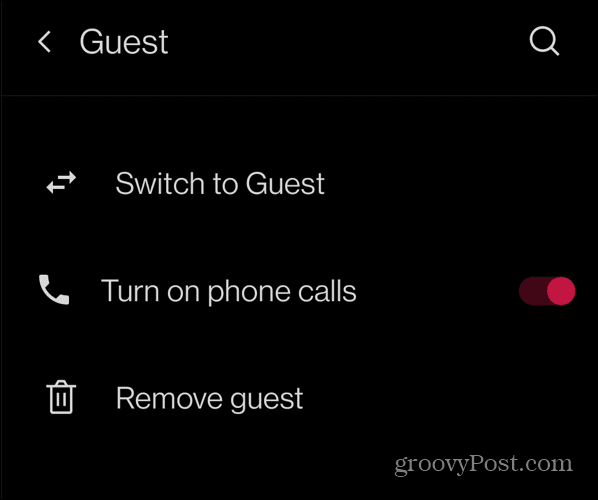
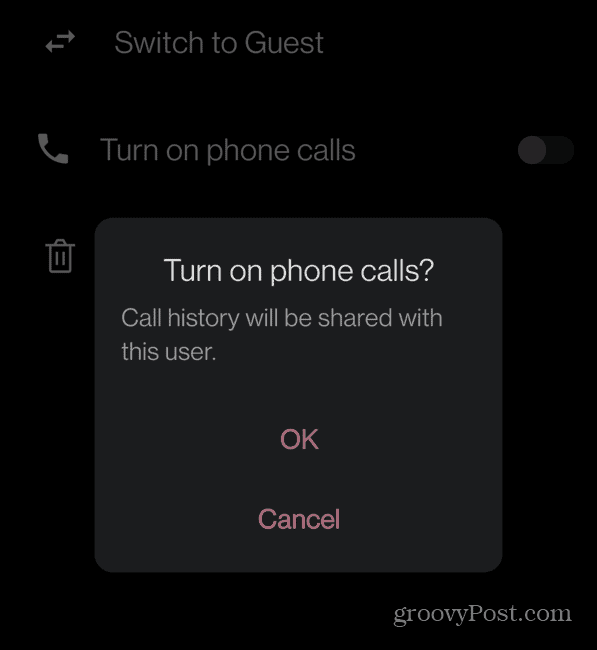
![]()