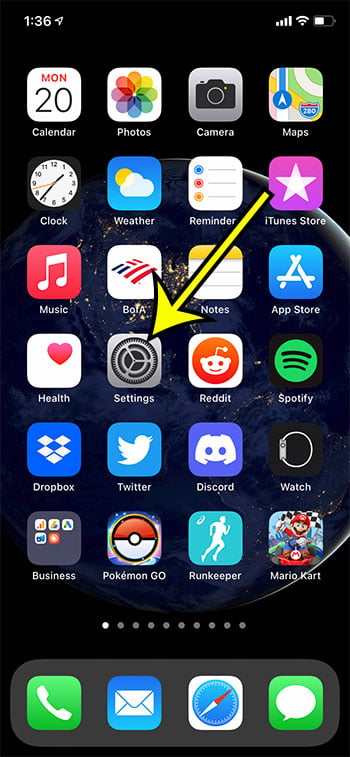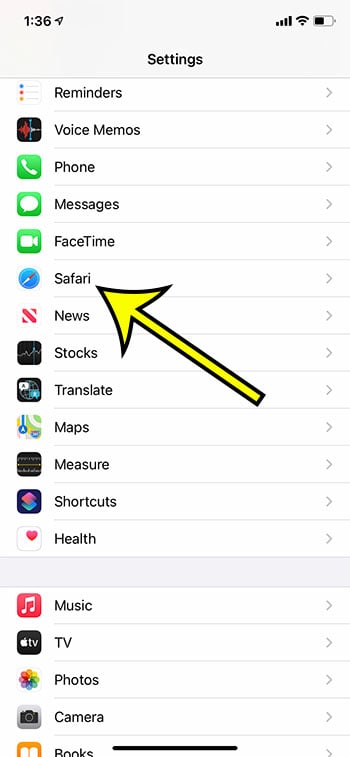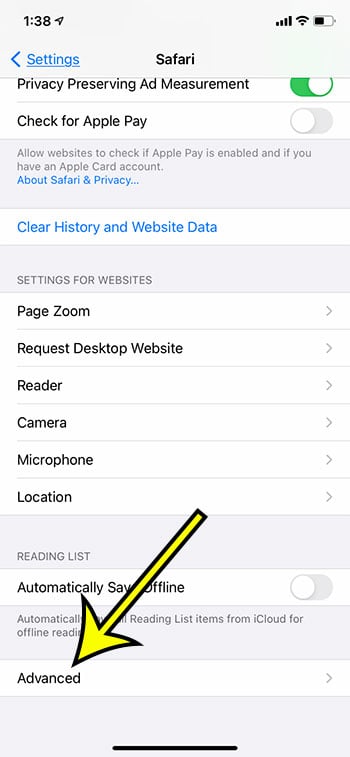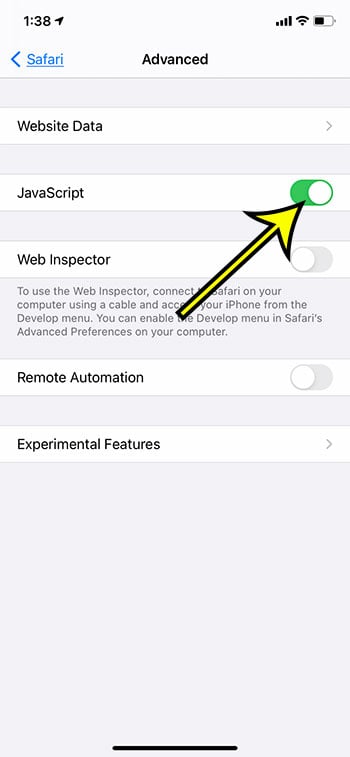Javascript is a popular programming language that is used by many of the websites that you visit on a daily basis. In fact, it’s so important to a lot of these sites that they won’t function if Javascript is disabled when you visit their sites. If you are having trouble that you think is related to this, then you may be wondering how to enable Javascript on your iPhone. The Settings app on your iPhone provides a gateway to the various menus and options that let you customize the way your iPhone and many of its apps behave. The Safari browser, which is the default browser on the iPhone when you first get it, includes many of its own settings. While you will likely see options for things like search settings, pop-up settings, and tab options, you may be struggling to find the option that lets you turn Javascript on or off. Our guide below will show you where to find the iPhone Javascript settings so that you can turn it back on and browse web pages the way that you want.
How to Change the iPhone Javascript Setting
Our article continues below with additional information on enabling Javascript on an iPhone, including pictures of these steps.
How to Turn Javascript On or Off on an iPhone 11 in the Apple Safari Browser (Guide with Pictures)
The steps in this article were performed on an iPhone 11 in iOS 14.7.1 These steps will also work on many other iPhone models in most versions of iOS.
Step 1: Open the Settings app on your iPhone.
The Safari menu icon looks like a gear. It’s indicated in the image below.
Step 2: Select the Safari option from the menu.
Step 3: Scroll to the bottom of the menu and select the Advanced option.
Step 4: Tap the Javascript button to enable it.
There should be green shading around the Javascript button when it is turned on. I have it enabled in the picture below. Now that you have followed our guide on how to enable Javascript on iPhone you can try going back to a Web page that wasn’t working before and make sure Javascript is working right now. You can continue with this tutorial for additional information on the iPhone Javascript setting.
I’ve Enabled Javascript. Now What?
If you have turned the Javascript setting on in the Safari settings menu then you should be able to open the Safari browser, browse to a Web page, and view that page as it was intended to be viewed. If you had opened a page before you enabled Javascript then you may need to refresh the page. You can do that by opening the tab in Safari, then tapping the arrow in the address bar at the top of the screen. If the site still isn’t working properly, such as if your account login isn’t being remembered or a shopping cart keeps emptying, then that might be due to an issue with cookies instead. You might need to turn off the Block All Cookies option on the Safari menu to see if that fixes the problem.
More Information on How to Enable Javascript on iPhone
The steps above allow you to change the setting for the Safari Web browser on your iPhone. This won’t affect other Web browsers that you may be using on the device, such as Google Chrome, Mozilla Firefox, Microsoft Edge, and others. If a third-party browser has a Javascript setting and you want to change that setting then you will need to do so through the settings for that app. It’s uncommon to disable Javascript on an iPhone, so most phones will have Javascript enabled. Disabling Javascript in Safari is usually only done as a troubleshooting issue. Some websites will still work even with Javascript turned off. However, all of the features that are available on that site may not be available until you turn it back on. Most websites provide their visitors with the optimal experience when the Javascript control is enabled in the Advanced menu of your Safari settings. The Javascript setting on the Apple iPhone can be turned on or turned off as needed. You simply need to return to the Safari Advanced settings menu and enable or disable it as needed. If you don’t see the Settings app on your Home screen then you can swipe down from the middle of the Home screen to open Spotlight Search, then type “settings” into the search field and choose the Settings icon from the list of results. The Advanced tab that we navigate to in the article above includes a couple of other options, such as:
Website DataWeb InspectorRemote AutomationExperimental Features
Another Safari app setting that many people look for involves blocking cookies. You will find this setting in the Privacy & Security section on the Settings > Safari menu. Just below that section, you will find a button to Clear History and Website Data that you may wish to use if you want to delete the history of all of the Web pages that you have visited in Safari. Note that this only clears the Safari history. If you use other browsers you will also need to clear history there, too.
Additional Reading
He specializes in writing content about iPhones, Android devices, Microsoft Office, and many other popular applications and devices. Read his full bio here.