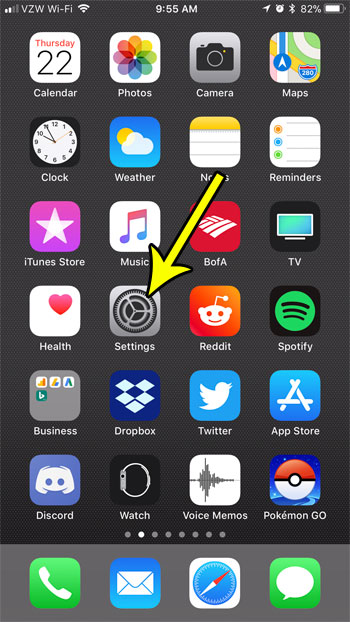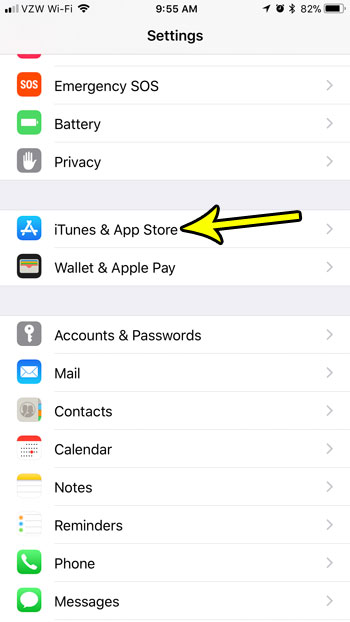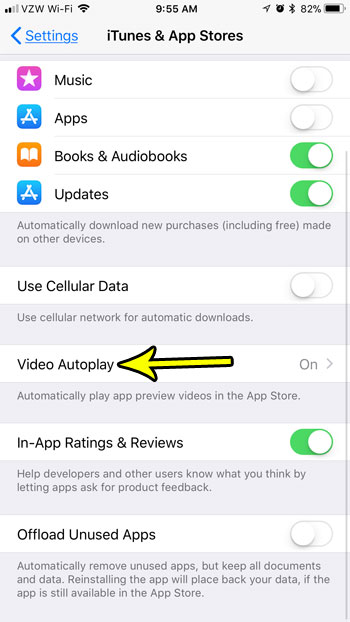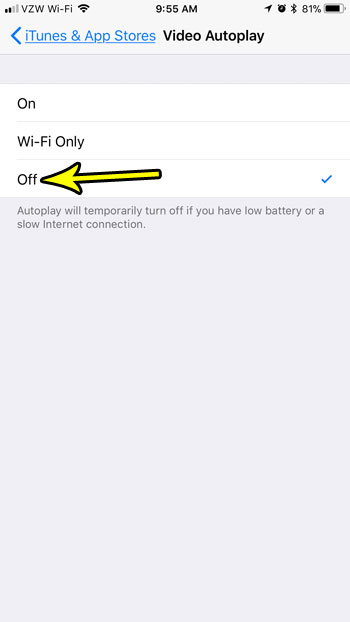Unfortunately these video previews can also drain your battery, use cellular data, or you might simply dislike them. Fortunately iOS 11 has a setting that lets you stop these videos from playing automatically so that you can prevent these negative effects from occurring when you are browsing apps in the App Store.
How to Turn On or Turn Off the Video Autoplay Option in iOS 11
The steps in this article were performed on an iPhone 7 Plus in iOS 11.2.2. This setting will let you choose whether or not videos autoplay in the App Store. Please note that this option is only available starting in iOS 11. If you are using iOS 10 or earlier you will not have this option. Step 1: Open the Settings app.
Step 2: Select the iTunes & App Store option.
Step 3: Choose the Video Autoplay option.
Step 4: Tap the Off option if you would like to turn off Video Autoplay entirely, or select the Wi-Fi Only option if you would only like to autoplay videos when you are connected to a Wi-Fi network.
Note that Autoplay will automatically be disabled if your iPhone’s battery is low, or if you have a weak Internet connection. Managaing space on your iPhone is likely to become an issue if you download a lot of apps, or if you have a lot of pictures and videos saved to your device. Find out about a few ways that you can free up some storage space on your iPhone so that you can clear room for other new apps or new files. He specializes in writing content about iPhones, Android devices, Microsoft Office, and many other popular applications and devices. Read his full bio here.