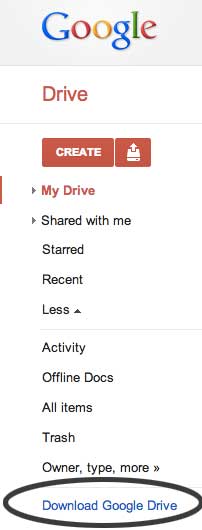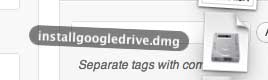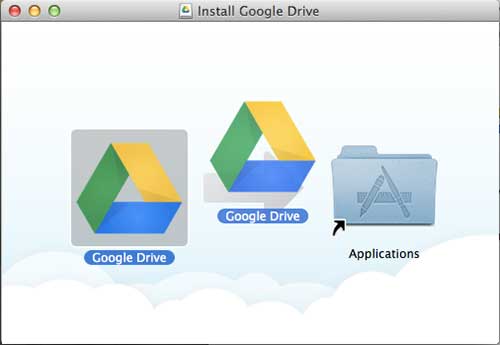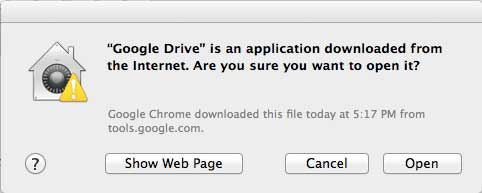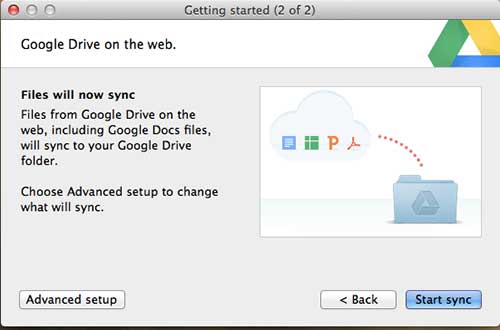Install the Google Drive App on Your Mac
Of course this tutorial is going to assume that you already have a Google Account and have been using Google Docs or Google Drive already. If you have not, you can get started at drive.google.com by clicking the red Sign Up button at the top-right corner of the window. So if you have a Google Account and have set up Google Drive, continue below to learn how to get a Google Drive on your Mac that will sync with your Google Drive cloud storage account. Step 1: Open a Web browser window and go to drive.google.com. If you are not already signed into your Google Account, then you will need to enter your email address and password into the appropriate fields at the right side of the window. Step 2: Click the Download Google Drive link at the bottom of the column on the left side of the window.
Step 3: Click the Download Google Drive button at the right side of the window. Note that you will skip this step if you are using Google Chrome as your browser.
Step 4: Click the Agree and Download button in the pop up window.
Step 5: Click the Downloads icon in the dock at the bottom of the screen.
Step 6: Click the installgoogledrive.dmg icon.
Step 7: Click the Google Drive icon and drag it to the Applications folder.
Step 8: Click the Launchpad icon in the dock at the bottom of the screen, then click the Google Drive icon.
Step 9: Click Open to confirm that you want to open Google Drive.
Step 10: Click the Sign In Now button at the bottom of the window.
Step 11: Type your email address (should already be populated for you) and password into the appropriate fields, then click the Sign In button. Step 12: Click the Next button, then click Start Sync to begin syncing the files in your Google Drive account with the application that is now installed locally on your computer. You will probably also then need to enter your Mac password to confirm that you want to add the status icon to Finder.
You will be able to access your local Google Drive folder at any time by clicking the small Drive icon in the bar at the top of the screen. He specializes in writing content about iPhones, Android devices, Microsoft Office, and many other popular applications and devices. Read his full bio here.
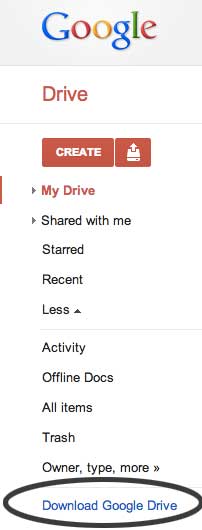



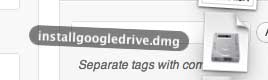
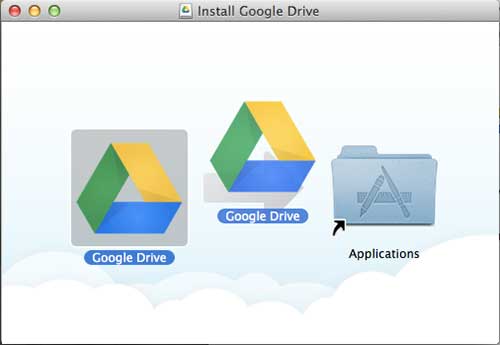

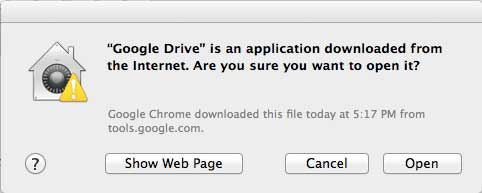

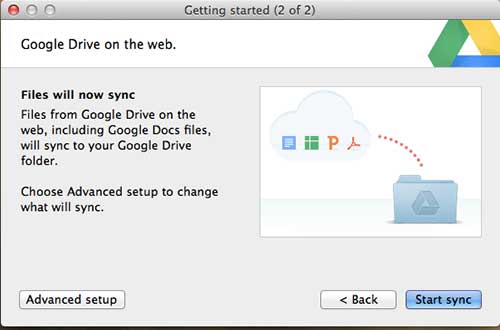

title: “How To Get A Google Drive Directory On Your Mac Computer” ShowToc: true date: “2022-11-16” author: “Elizabeth Cash”
Install the Google Drive App on Your Mac
Of course this tutorial is going to assume that you already have a Google Account and have been using Google Docs or Google Drive already. If you have not, you can get started at drive.google.com by clicking the red Sign Up button at the top-right corner of the window. So if you have a Google Account and have set up Google Drive, continue below to learn how to get a Google Drive on your Mac that will sync with your Google Drive cloud storage account. Step 1: Open a Web browser window and go to drive.google.com. If you are not already signed into your Google Account, then you will need to enter your email address and password into the appropriate fields at the right side of the window. Step 2: Click the Download Google Drive link at the bottom of the column on the left side of the window.
Step 3: Click the Download Google Drive button at the right side of the window. Note that you will skip this step if you are using Google Chrome as your browser.
Step 4: Click the Agree and Download button in the pop up window.
Step 5: Click the Downloads icon in the dock at the bottom of the screen.
Step 6: Click the installgoogledrive.dmg icon.
Step 7: Click the Google Drive icon and drag it to the Applications folder.
Step 8: Click the Launchpad icon in the dock at the bottom of the screen, then click the Google Drive icon.
Step 9: Click Open to confirm that you want to open Google Drive.
Step 10: Click the Sign In Now button at the bottom of the window.
Step 11: Type your email address (should already be populated for you) and password into the appropriate fields, then click the Sign In button. Step 12: Click the Next button, then click Start Sync to begin syncing the files in your Google Drive account with the application that is now installed locally on your computer. You will probably also then need to enter your Mac password to confirm that you want to add the status icon to Finder.
You will be able to access your local Google Drive folder at any time by clicking the small Drive icon in the bar at the top of the screen. He specializes in writing content about iPhones, Android devices, Microsoft Office, and many other popular applications and devices. Read his full bio here.