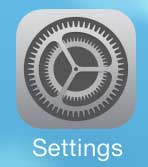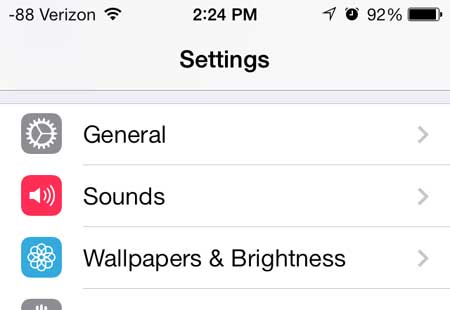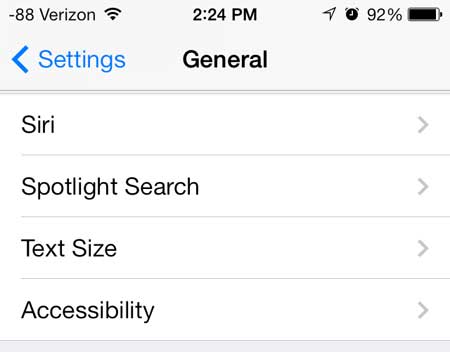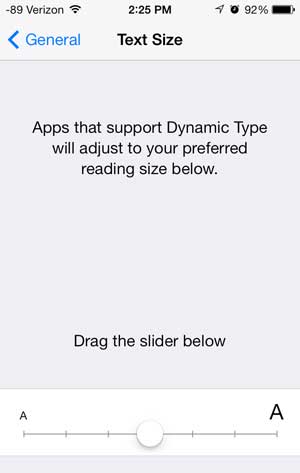This is a common complaint for many smartphone owners, but fortunately, there is a setting on your iPhone that you can adjust which might help. Our tutorial below will show you how to find the iPhone setting that controls your text size so that you can make it smaller or larger as needed.
How to Make the Text Bigger on an iPhone
Our guide continues below with additional information on how to adjust the size of the text on your iPhone so that it is easier for you to read, as well as pictures of these steps. Smartphone screens are getting bigger with better resolutions, which have made them comparatively easier to read. However, the default text size can still be a strain on someone that doesn’t have perfect vision. Until the release of iOS 7 there was little that could be done to fix this problem. However, iOS 7 has brought a new “Text Size” menu that allows you to manually adjust the size of text that appears on the screen. This can help greatly in making certain apps and screens easier to read, often without having a large effect on the overall appearance.
How to Make the Text on Your iPhone 5 Larger and Bolder in iOS 7 (Guide with Pictures)
Note that this is not going to make the screen easier to read in every app. The text size adjustments are only applied to apps that use a feature called “Dynamic Text.” For example, this will make text bigger in the Mail and Messages app, but it won’t make it any larger in iTunes. But for people that have been looking for a simple solution to make the text larger on their iPhone 5, even easier reading in just a couple of the more reading-intensive apps is a welcome addition.
Step 1: Touch the Settings icon.
Step 2: Select the General option.
Step 3: Scroll down and touch the Text-Size button.
Step 4: Move the slider at the bottom of the screen to the right to make the text larger, or move it to the left to make the text smaller.
Now that you know how to make the text bigger on your iPhone you will be able to adjust your font sizes in the future if you find that the text in your default apps is either too big or too small. Note that you can always come back here at any time to adjust the text size if you find that your last adjustment didn’t work as well as you had hoped. iOS 7 introduced a ton of new features, functionality, and accessibility. One of the more exciting changes involves a new location called the Control Center. Click here to learn how to access the control center and use new features like the iOS 7 flashlight.
Additional Sources
After receiving his Bachelor’s and Master’s degrees in Computer Science he spent several years working in IT management for small businesses. However, he now works full time writing content online and creating websites. His main writing topics include iPhones, Microsoft Office, Google Apps, Android, and Photoshop, but he has also written about many other tech topics as well. Read his full bio here.
You may opt out at any time. Read our Privacy Policy