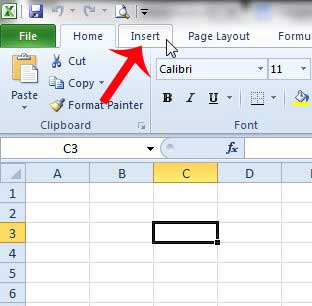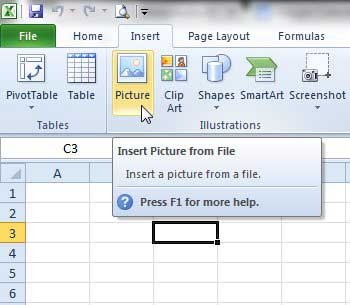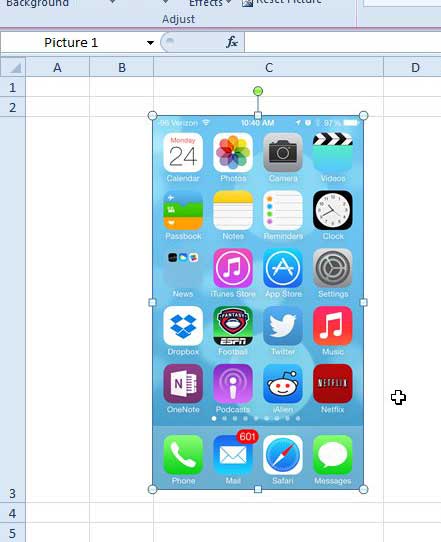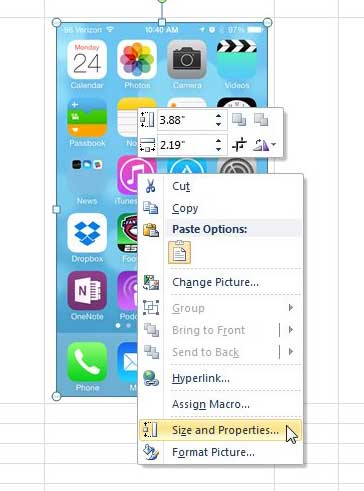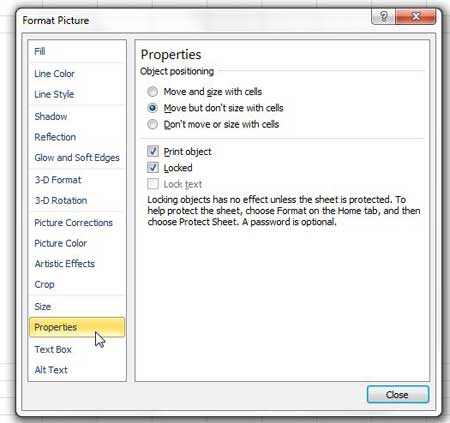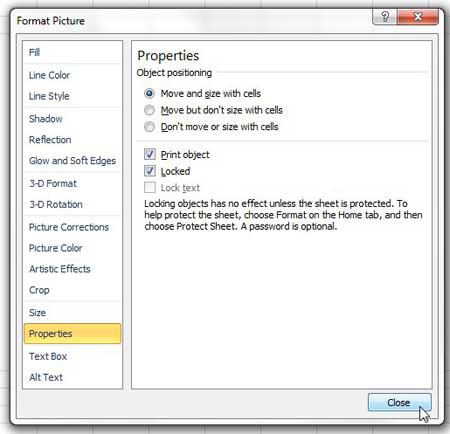The iPhone has a number of different keyboards that you can add for other languages. Find out how with our Chinese keyboard iPhone article.
How to Add an Image to an Excel Cell
Before you follow the steps below, it’s important that you have the image on your computer already, and that you know where it is. You will need to browse to it during the tutorial. Step 1: Open your spreadsheet in Excel 2010. Step 2: Select the cell into which you want to paste the picture. Step 3: Click the Insert tab at the top of the window. Step 4: Click the Picture button in the Illustrations section of the ribbon at the top of the window. Step 5: Browse to the picture that you want to add to your spreadsheet, select it, then click the Insert button. Step 6 (optional): Manually resize the cell so that the picture is contained within it. You can do this by clicking the right border of the column letter at the top of the spreadsheet, then dragging it so that the cell is wide enough for the image. You can then repeat this with the row number. Your finished cell and image will look something like the image below. If you want to lock the image to a cell in Excel 2010, then you need to follow a couple of other steps. This will allow you to cut and paste the columns in your spreadsheet and include the picture along with the cells. Step 1: Position the image so that it is contained entirely within the cell. Step 2: Right-click the image, then click Size and Properties. Step 3: Click Properties in the column at the left side of the Format Picture window. Step 4: Check the option to the left of Move and size with cells, then click the Close button. Do you need to add a bunch of consecutive numbers to a column? You can automatically number columns in Excel to save yourself some time and frustration. After receiving his Bachelor’s and Master’s degrees in Computer Science he spent several years working in IT management for small businesses. However, he now works full time writing content online and creating websites. His main writing topics include iPhones, Microsoft Office, Google Apps, Android, and Photoshop, but he has also written about many other tech topics as well. Read his full bio here.
You may opt out at any time. Read our Privacy Policy