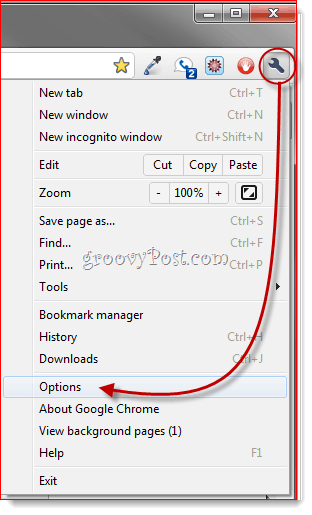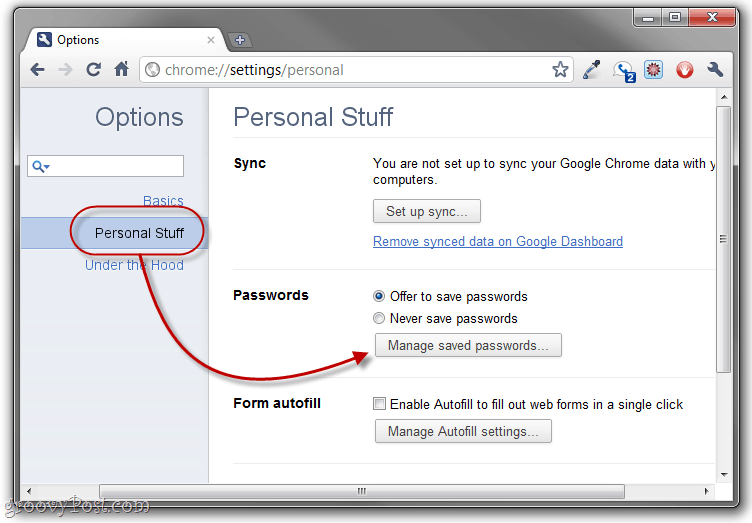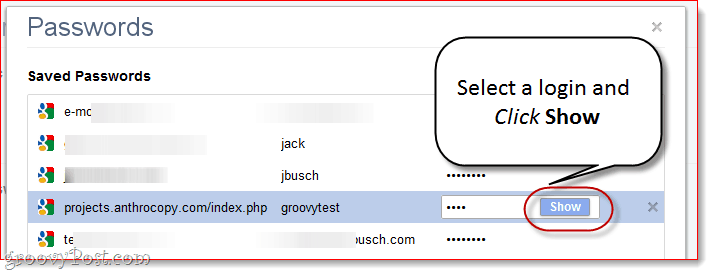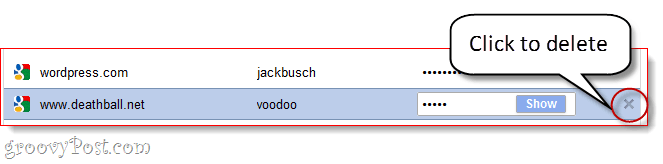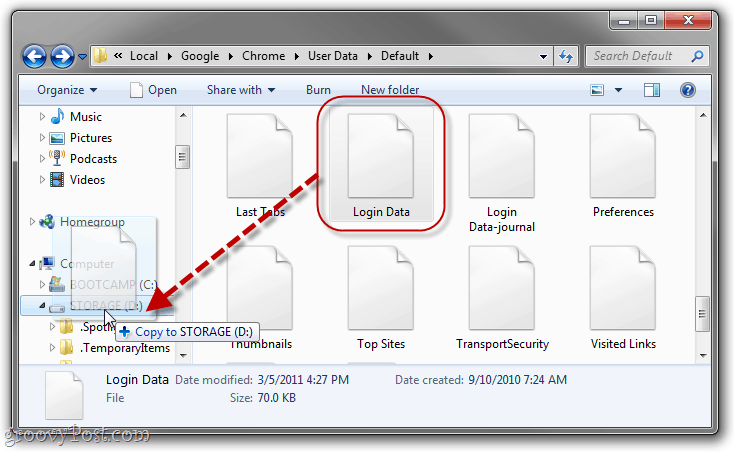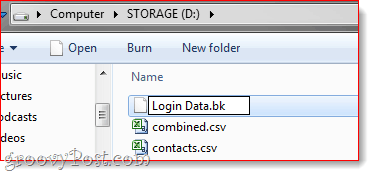Update: Chrome now encrypts password data and this method no longer works. If we find another method for recovering Google Chrome passwords, we’ll update this article. Aren’t saved passwords great? No more racking your brain to remember obscure login credentials or locking yourself out of your account after too many failed login attempts due to typos. These are especially common inconveniences if you have a decently strong password with non-dictionary terms, uppercase and lowercase letters, numbers, and symbols. But the problem with the luxury and ease of saved passwords is that after months, perhaps years of relying on saved and auto-filled login credentials, you just plum forget what your passwords are.
Viewing and Deleting Saved Google Chrome Passwords
Google Chrome saves passwords used in web forms and log ins. You can manage these saved passwords as well as view them (to jog your memory) from within Google Chrome’s Options menu.
Step One
Launch Google Chrome. Click on the Wrench icon in the top-right and Click Options.
Step Two
Click the Personal Stuff tab. Scroll down to Passwords and Click Managed saved passwords…
Step Three
This will display all of the passwords that Google Chrome has saved. When you first view them, the password values will be masked. But you can display them by selecting login and Clicking Show.
If you are at all paranoid about your security and privacy, this is immediately problematic for obvious reasons. A good solution: Tell Google Chrome to Never save passwords.
Or, you can go through and delete individual passwords by Clicking the X next to each one. This is something you should do if you accidentally saved your password on a friend’s computer or a public PC.
Backing Up Google Chrome Saved Passwords
If you are on a trusted computer and don’t mind saving your passwords, Google Chrome’s password management feature can actually be pretty useful. Your saved passwords are kept in a file called “Login Data” in Google Chrome’s App Data folder. You can back this up, save it to a thumb drive, and copy it to a new computer in order to transfer your saved passwords. This is also handy if you plan on re-installing Chrome, but don’t want to lose all your saved passwords.
Step 1
Close all Google Chrome windows. Then, navigate to the Google Chrome AppData folder in Windows Explorer. Usually, this is at:
Step 2
Locate the Login Data file. Click and Drag it to another location, such as your desktop, your Dropbox folder or a thumbdrive.
Step 3
You don’t have to, but it’s a good idea to Rename the file to something that denotes it as a backup. I like “login data.bk”.
There. Now, in order to restore your Google Chrome saved passwords from your backup file, simply hunt down your Login Data.bk file and rename it back to “Login Data”. Then, copy it back into the AppData folder I showed up above, overwriting the exiting Login Data file. (Note: This will delete any saved passwords on the current installation, but if it’s a brand new install, then this is a non-issue.) That all being said, a much better and more secure solution is to use a dedicated password manager, such as LastPass, password corral or password safe and sync your passwords with dropbox. But that’s another groovyPost for another time! http://www.techsmith.com/download/snagit/ How do you solve at this? Scroll down (everything is alphabetical), then you’ll see the file. Then you can proceed with all he says here. it sounds like it’ll work! I saved it to my external hard drive, and renamed mine to Login Data.bk (as you suggested). Looks good, thanks!! Just one question, can we follow basically the same procedure for Mac (Except for different folder system and whatnot)? Or is it completely different? Thanks. :) Thank you. Comment Name * Email *
Δ Save my name and email and send me emails as new comments are made to this post.
![]()