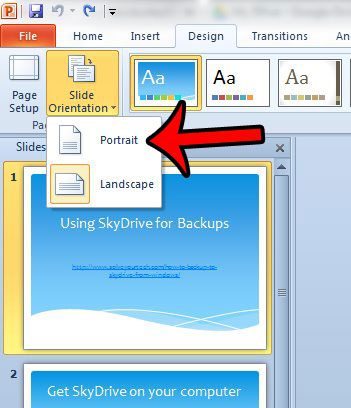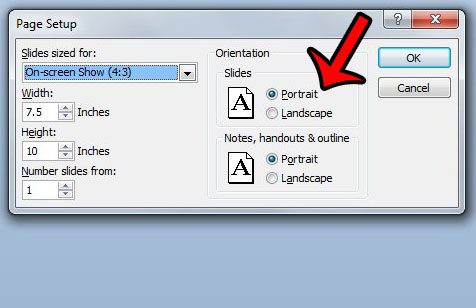The default orientation in Microsoft Powerpoint 2010 is landscape, but that may not always be the best choice for every slideshow that you create. Occasionally you might have a lot of slides with long lists or tall pictures, which suits itself better to slides with a portrait orientation. Powerpoint 2010 will allow you to adjust your slide orientation, however, so you can follow our tutorial below if you find that you would prefer the portrait orientation instead of landscape. Would you like your links to look different? Our guide on how to change hyperlink color in Powerpoint will show you how.
Change Orientation in a Powerpoint 2010 Presentation
The steps in this guide are going to change the orientation of every slide in your presentation. Unfortunately, your entire presentation must use the same orientation. If you wish to switch between orientations in a Powerpoint slideshow, then you need to do so by linking multiple presentations together. This article from Microsoft explains it in detail. It can be a little complicated, but is the only option if you require multiple orientations in the same Powerpoint 2010 presentation. Note that you can also change the orientation by clicking the Page Setup button next to the Slide Orientation, then adjusting the orientation from there. That menu contains a number of other options for your slides, so it may be more helpful if you need to adjust more settings.
How to Make Powerpoint Portrait in Other Powerpoint Versions
If you are using a newer version of Powerpoint, such as Powerpoint for Office 365, you may find that this orientation option is no longer available. Instead, you can make Powerpoint portrait in these newer applications by completing the following steps: Do you need to share a Powerpoint presentation with someone that does not have the Powerpoint program? Convert a Powerpoint 2010 slideshow to PDF so that it is accessible for people without the means to view a Powerpoint file. If you have been working on a Powerpoint project with a team of people, then you may need to combine multiple files together for the final project. Learn how to merge files in Powerpoint 2010 to complete your task. After receiving his Bachelor’s and Master’s degrees in Computer Science he spent several years working in IT management for small businesses. However, he now works full time writing content online and creating websites. His main writing topics include iPhones, Microsoft Office, Google Apps, Android, and Photoshop, but he has also written about many other tech topics as well. Read his full bio here.
You may opt out at any time. Read our Privacy Policy