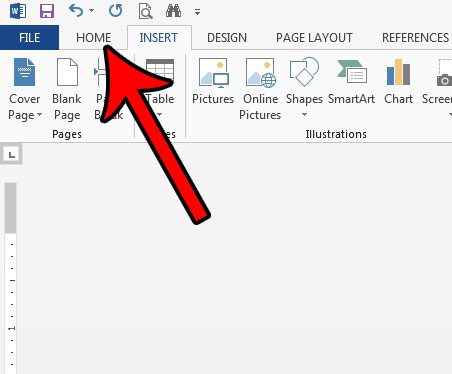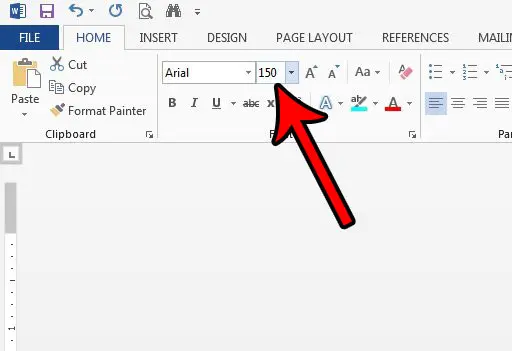Our tutorial below will show you a simple way to go above the seeming 72 pt font limit that Word appears to have in place.
How to Use Really Big Font Sizes in Word
Our guide continues below with additional information about using font sizes bigger than 72 pt in Microsoft Word, including pictures of these steps. Microsoft Word includes a lot of options that let you customize the way your text looks. Whether you want to make small caps in Word, or italicize your text, Word makes it possible to do so. When you are making certain types of documents with Microsoft Word, you might feel like your design choices are being limited by the seemingly small “maximum” font size of 72pt. However, this isn’t the actual maximum size of the text that you can use in your document, it is merely the smallest listed size. This can be an issue when you are using things like cursive fonts that might be very small or thin and require much larger font styles. It may not seem like it, but the field that is displaying the font size is something into which you can type a value. This allows you to use any font size that you want (with a value between 0 and 1638) for your document purposes. So you can go bigger than the 72 pt font size that is listed in Word 2013. You can also use the same technique if you want to go lower than 8 pt font sizes, too.
How to Go Bigger than 72 pt Fonts in Word 2013 (Guide with Pictures)
The steps in this article were performed in Microsoft Word 2013. The result of completing these steps is that text in your document can use a bigger font size than the 72 that is available from the dropdown menu. You are able to use larger font sizes up to a max of 1638 pt.
Step 1: Open your document in Word 2013.
Step 2: Select the text for which you want to increase the font size.
If you haven’t added the text yet you can skip this step.
Step 3: Click the Home tab at the top of the window.
Step 4: Click inside the Font Size field in the Font section of the ribbon, delete the current value, enter your new font size, then press Enter on your keyboard.
Note that this can make your text very large. If you attempt to enter a font size greater than 1638 you will get an error notification. You can use a similar technique to make very large text in Photoshop, too. It can be very helpful with high-definition images where the 72 pt listed maximum is way too small. For anything larger than 72 pt you will need to use the steps above where you manually enter the desired point size in the Size field on the Home tab. However, the largest font in Google Docs is 400 pt. You can change paper sizes in Microsoft Word by selecting the layout tab at the top of the window, clicking the Size button in the Page Setup group, then choosing one of the options there. You could also elect to choose the More Paper Sizes option, then click the Paper size dropdown menu and select Custom size at the bottom of the list. You can then manually enter your own paper size if you need something other than the default options listed. After receiving his Bachelor’s and Master’s degrees in Computer Science he spent several years working in IT management for small businesses. However, he now works full time writing content online and creating websites. His main writing topics include iPhones, Microsoft Office, Google Apps, Android, and Photoshop, but he has also written about many other tech topics as well. Read his full bio here.
You may opt out at any time. Read our Privacy Policy