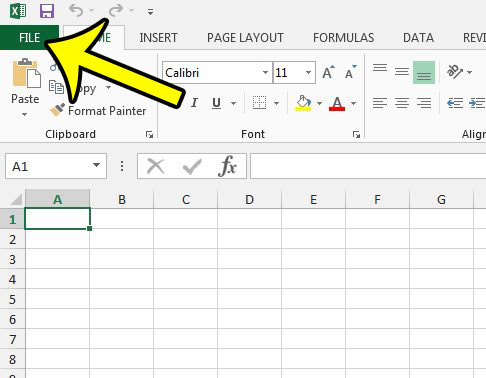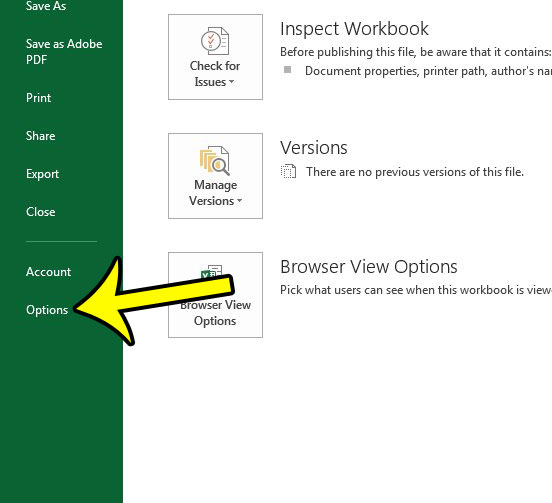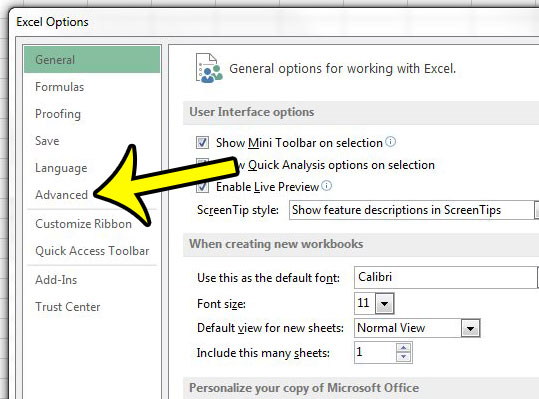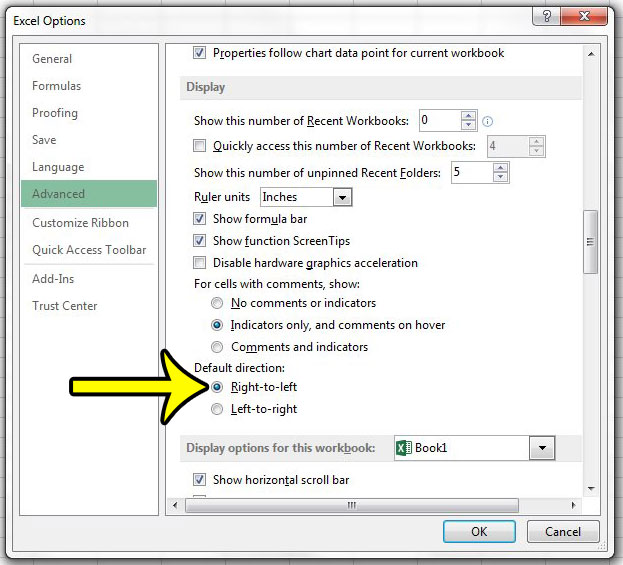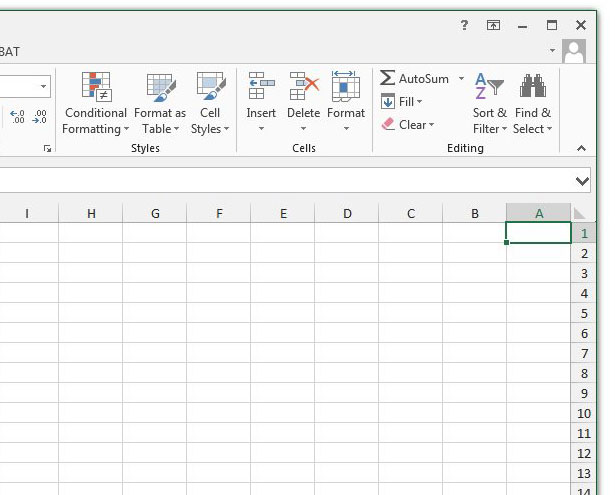If you fall into that second group of Excel users and would like to change your Excel spreadsheet so that the column lettering starts at the right side of the sheet, then our guide below will show you where to find and change that setting.
How to Change the Spreadsheet Direction in Excel 2013
The steps below will change the default settings in Excel 2013 so that the spreadsheet is configured from right to left, instead of from left to right. This will put the “A” column at the right side of the spreadsheet, which is also where your cursor will start. These changes only apply to new workbooks that you create in Excel after making this change. Previous workbooks will be unaffected. Step 1: Open Excel 2013. Step 2: Click the File tab at the top-left corner of the window.
Step 2: Click Options in the left column.
Step 3: Click the Advanced tab at the left side of the Excel Options window.
Step 4: Scroll down to the Display section, then click the circle to the left of Right-to-left under Default direction. You can then click the OK button at the bottom of the window.
Now when you re-open Excel 2013, then default direction for the spreadsheet should be right to left. It should look something like the picture below –
If changing this setting does not result in a spreadsheet that goes from right to left, then you might be using a user template that is preventing this change from occurring. You can find and delete Excel user templates in this folder – C:\Users\YourUserName\AppData\Roaming\Microsoft\Excel\XLSTART Note that deleting a user template may result in significant changes to your Excel experience if you have made a lot of customizations to that template. If you are unsure about whether or not you should delete a template, consult your system administrator. If you often print your spreadsheets, then read this article about printing a document title at the top of every page. It’s a helpful thing to add to your spreadsheets that makes them easier to identify later on. He specializes in writing content about iPhones, Android devices, Microsoft Office, and many other popular applications and devices. Read his full bio here.