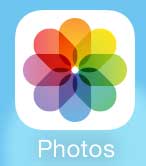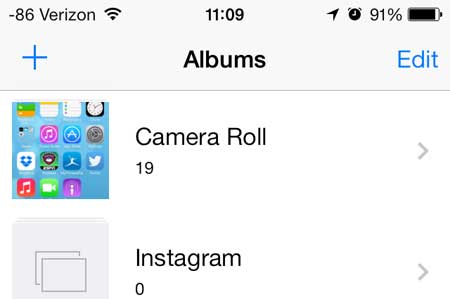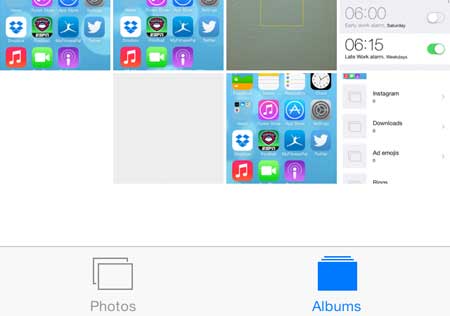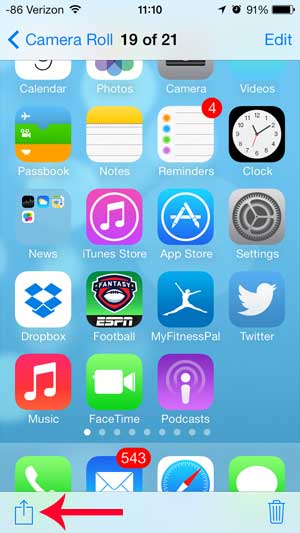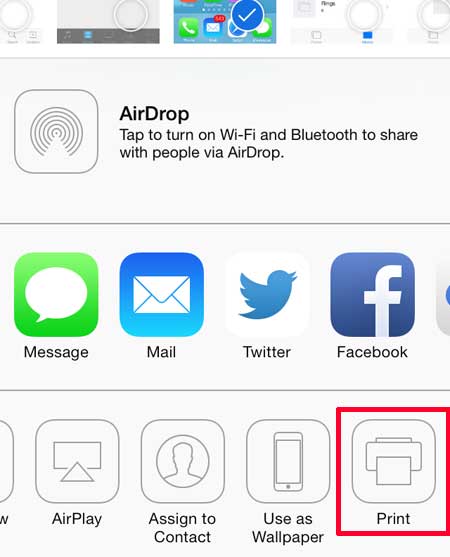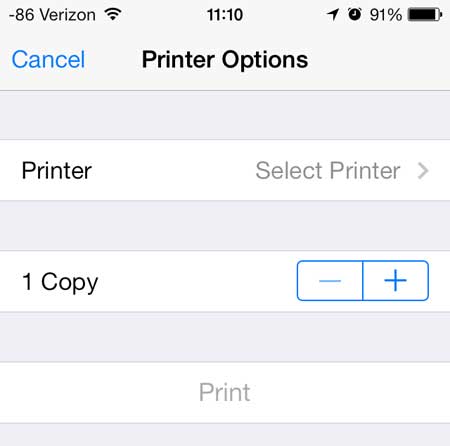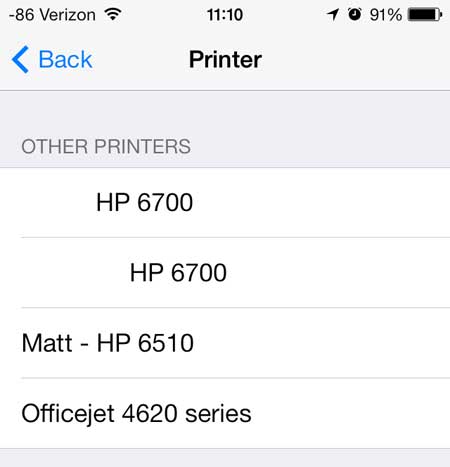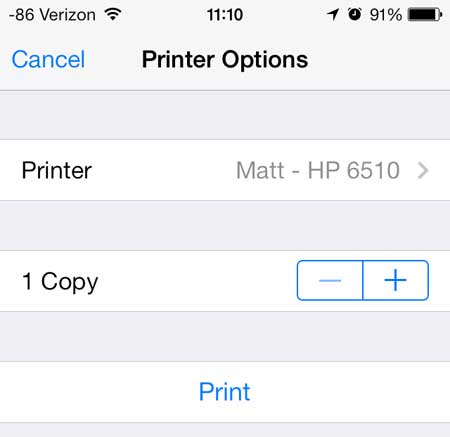many modern pritners are compatible with wireless devices like the iPhone, meaning that you simply need ot be connected to the same network as your printer and you can send files to it. Our tutorial below will walk you through the process of printing a picture from your iPhone 5.
How to Print from Photos on an iPhone 5
Our guide continues below with additional information on how to print a picture on an iPhone, including pictures of these steps. Your iPhone 5 can do a lot of things, but one feature that might be preventing you from using it more often is the difficulty that comes with printing from the device. So if you have a picture on your iPhone 5 that you want to print, it is something that you may be putting off until you have an opportunity to connect your iPhone to your printer and offload your pictures that way. But what you might not realize is that you can print pictures directly from your iPhone 5 in iOS 7, and it doesn’t even require you to download any printer drivers to your phone. Many Apple products have a feature called AirPrint that simply requires you to have a compatible printer and you can print a number of different files and items directly from the phone. Related Topic: if you have a newer iPhone model you can read this how to add printer to iPhone 11 tutorial for more information on printing from that device.
Printing iPhone 5 Pictures (Guide with Pictures)
Note that this tutorial will assume that you have an AirPrint-capable printer. You can see a full list of AirPrint printers on Apple’s site here. If your printer is not capable of AirPrint, then you can email the picture to yourself and print it from a computer that is connected to your printer. If you have been thinking about buying a new printer and want one that is compatible with AirPrint, then this HP model is a good choice. So continue reading below to learn how to print a picture from your iPhone 5 to your AirPrint-capable printer.
Step 1: Open the Photos app.
Step 2: Select the album that contains the picture that you want to print.
Step 3: Touch the thumbnail image of the image that you want to print.
Step 4: Tap the share button at the bottom-left corner of the screen.
Step 5: Swipe the bottom row to the left, then touch the Print button.
Step 6: Touch the Printer button at the top of the screen.
Step 7: Select the printer on which you want to print the picture.
Step 8: Touch the Print button.
Now that you know how to print pictures from your iPhone 5 you will be able to do this when you want to quickly create a copy of an image that you have taken with your camera. You can use a similar method to print Web pages from the iPhone 5 as well. After receiving his Bachelor’s and Master’s degrees in Computer Science he spent several years working in IT management for small businesses. However, he now works full time writing content online and creating websites. His main writing topics include iPhones, Microsoft Office, Google Apps, Android, and Photoshop, but he has also written about many other tech topics as well. Read his full bio here.
You may opt out at any time. Read our Privacy Policy