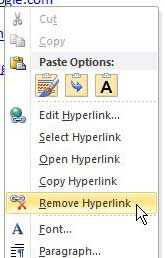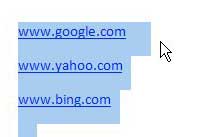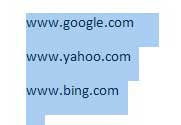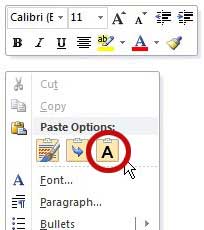Our guide continues below with additional information and pictures for these steps. We also discuss how to remove all of the hyperlinks from a document. You might be looking for a way to remove a hyperlink in Word if you don’t like the way it makes your document look. Or maybe the hyperlink points to a page that doesn’t exist anymore, or the hyperlink was created automatically and you would prefer not to have it in your document. Microsoft Word 2010 is much more than just a simple word processing program. It is able to accept and display document objects that trigger actions, like hyperlinks. In fact, if you copy and paste text directly from a website and that text includes hyperlinks, then the pasted text will retain those links. However, your audience or desired document format might not require or allow links, so you need to delete them. If there are a lot of links then it can be tedious to remove them individually, which might leave you wondering how to remove all hyperlinks in a Word 2010 document at once. Fortunately Word 2010 includes a feature that will do precisely that, leaving you with a document consisting of only text. Our guide below will show you a method to remove a single hyperlink from your document, as well as an additional method to remove all of the hyperlinks from the document.
How to Remove a Single Hyperlink in Word 2010
A hyperlink in Word 2010 consists of two parts; anchor text and the hyperlink itself. The word that contains the link is known as anchor text. The hyperlink is a bit of code that tells Word to open a new Web browser tab if someone clicks the link from within the document. When you complete the action below to remove the hyperlink, the anchor text will remain in the document. You can remove a single hyperlink in Word 2010 by right-clicking the link, then clicking the Remove Hyperlink option. What you will be left with after you have removed the link from your Word document is the plain text word that previously contained the link. Removing the hyperlink will not delete the anchor text. Note that you also have the option to Edit, Select, Open, or Copy the Hyperlink as well. Read our guide on how to strikethrough in Outlook if you are a frequent user of that application and would like to be able to draw a line through text in your emails. If you only have a couple of hyperlinks, then this is a good solution. However, you can also remove all the hyperlinks in your Word 2010 document if there are too many for this method.
How to Remove All Hyperlinks in Word 2010
Step 1: Open the Word 2010 document that contains all of the hyperlinks that you want to remove. Step 2: Press Ctrl + A to select all of the text in the document, or use your mouse to highlight the block of text that contains all of the links that you want to remove. Step 3: Press Ctrl + Shift + F9 on your keyboard to remove all of the links in the highlighted text. Step 4: You can then click anywhere in the document to deselect your text. Be sure to save the document after making these changes. If you have all of your text copied already, but have not yet pasted it into the document, you can also use a Paste Special option to paste the copied text and remove all of the hyperlinks. Simply position your cursor at the location in the document where you want to paste the copied text, right-click, then click Keep Text Only under the Paste Options section. All of your copied text will then be inserted into the document with all of the offending links removed. Do you have a document that has a lot of formatting applied to it, and individually changing each formatting style is simply too difficult? Learn how to clear all of the formatting from your document at once so that you can start fresh with plain text.
See also
How to insert a check mark in Microsoft WordHow to do small caps in Microsoft WordHow to center text in Microsoft WordHow to merge cells in Microsoft Word tablesHow to insert a square root symbol in Microsoft Word
After receiving his Bachelor’s and Master’s degrees in Computer Science he spent several years working in IT management for small businesses. However, he now works full time writing content online and creating websites. His main writing topics include iPhones, Microsoft Office, Google Apps, Android, and Photoshop, but he has also written about many other tech topics as well. Read his full bio here.