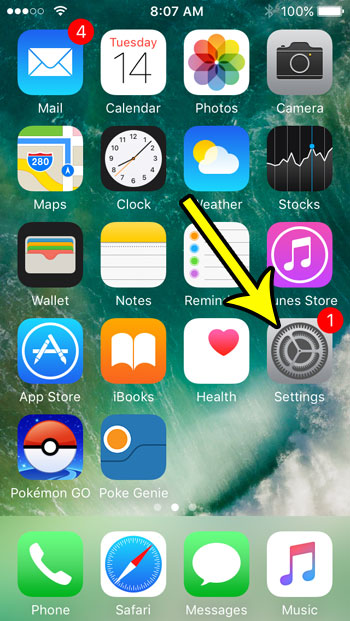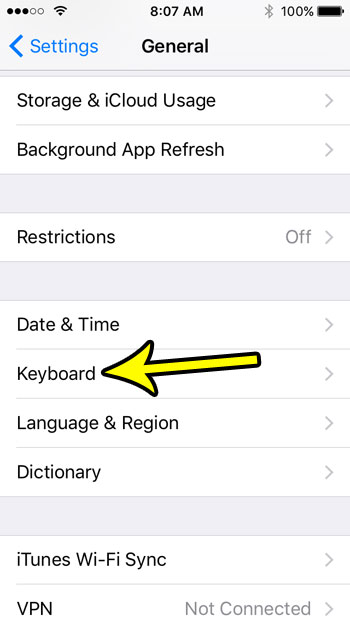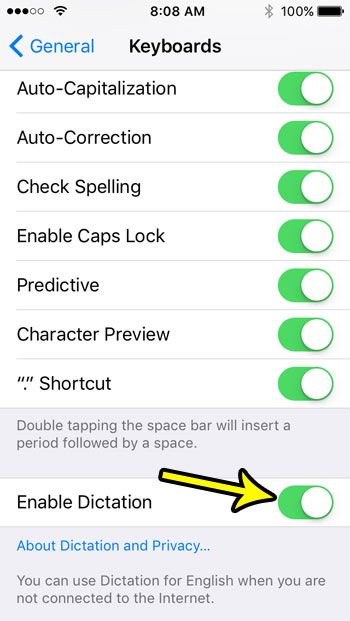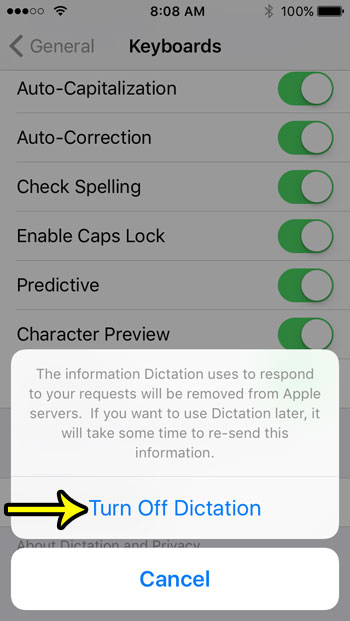One of the buttons that you probably see is a mic button that opens a new microphone interface in place of the keyboard when tapped. When you tap that button your iPhone’s microphone will turn on so that you can say something and have the device type it. This can be a convenient way to quickly send text messages or compose an email. But if you don’t want to use this dictation tool on your iPhone and you only ever seem to tap that microphone button by mistake, then you might want to take that microphone button off of the keyboard so that you can type more efficiently on your iPhone.
How to Get Rid of the Microphone Icon on iPhone Keyboard
Our guide continues below with additional information on removing the microphone button from the iPhone keyboard, including pictures of these steps.
How to Remove the Microphone Button from the Keyboard on an iPhone or iPad (Guide with Pictures)
This article was performed on an iPhone SE, in iOS 10.3.2. Completing these steps will remove the small microphone that is located to the left of the space bar in apps like Messages or Mail that use the default iPhone keyboard. This will result in disabling dictation and it will remove microphone button options from apps that use the default iOS keyboard (which is most of them.)
Step 1: Open the Settings app.
Step 2: Choose the General option.
Step 3: Scroll down and select the Keyboard option.
Step 4: Scroll to the bottom of the menu and touch the button to the right of Enable Dictation.
Step 5: Tap the Turn Off Dictation button to confirm that you want to disable this setting and remove any associated stored information.
In the image above you see the message “The information Dictation uses to respond to your requests will be removed from Apple servers. If you want to use Dictation later, it will take some time to re-send this information.” In newer versions of this message it also lets you know that this information will only be removed if you also disable Siri. Our guide continues below with additional information concerning the microphone button on the iPhone keyboard.
More Information on How to Remove the Microphone from the Keyboard on iPhone SE
This tutorial is meant to solve the issue of the microphone to the left of the space bar in apps that use the default iPhone iOS keyboard. In places like the Messages app, Mail, and Notes, you may find that you are accidentally tapping that microphone key a lot, which opens an interface that enables the microphone so that you can dictate your message rather than type it. This can have some unexpected results if you aren’t intentionally trying to activate it, so disabling it is often a preferable alternative. Our guide above specifically mentions disabling the dictation feature on an iPhone SE in iOS 10, but these steps will also work for the iPhone or iPad keyboard on many other Apple iOS device models, in most other newer versions of iOS. For example, I can use these steps to remove microphone icon options from the onscreen keyboard on an iPhone and iPad that are using iOS 15. Note that dictation is separate from Siri, and you can have one turned on without enabling the other. If you also find that the Siri feature on your iPhone SE is becoming a problem, then this article can show you how to disable it. While you are on the Keyboard menu in Step 4 above, you may notice that there are a handful of other options that you can adjust which modify the behavior of the keyboards. This includes things like predictive text, spell checker, auto-correction, and more. You will find that many of the issues you encounter with your iPhone’s keyboard can be fixed by adjusting these settings. You might also notice that the microphone doesn’t go away immediately sometimes after completing this guide. You may need to close the app by double-tapping the Home button, then swiping the app to the top of the screen. If you followed the steps above to turn off the dictation option on the iPhone keyboard then it only removes that function from the device. You will still be able to use the iPhone microphone to make phone calls, record audio for videos, and perform many of the other functions on the device that require the microphone. However, you won’t be able to use any of the voice-to-text options that exist in third party apps like Google Docs or Microsoft Word. If you rely on the voice typing feature in either of those apps then you will need to enable dictation on the device.
Additional Reading
He specializes in writing content about iPhones, Android devices, Microsoft Office, and many other popular applications and devices. Read his full bio here.