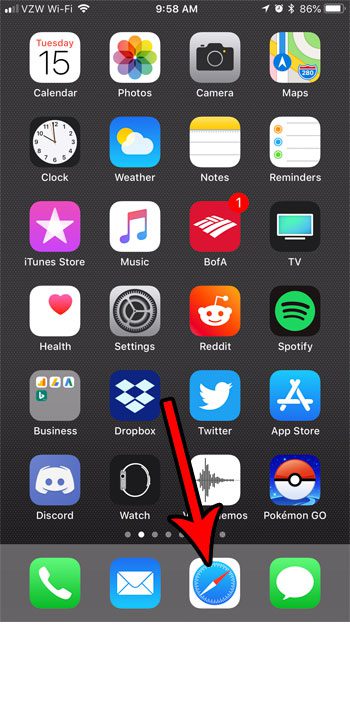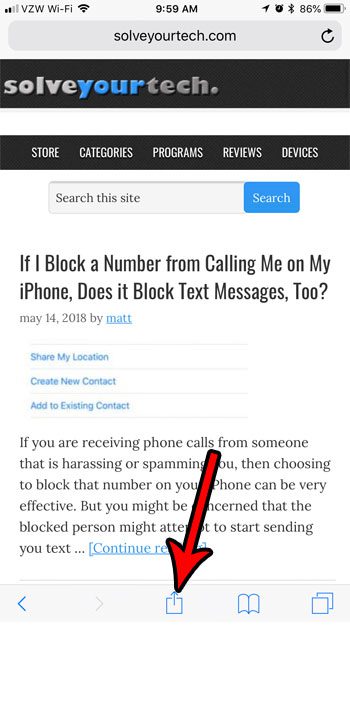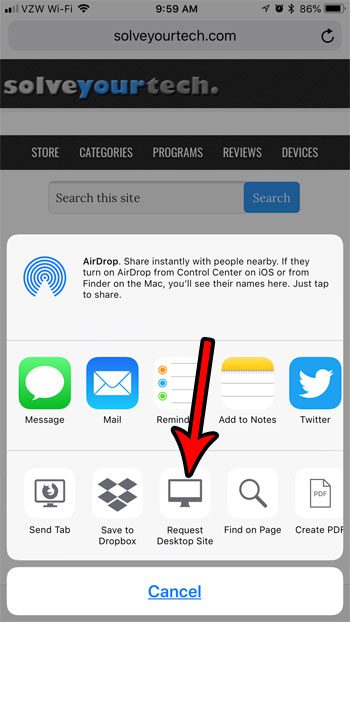But the differences between the desktop and mobile version of a site can be so considerable that you may not be able to do something on a phone that you can do on a computer. Our guide below will show you how to request the desktop version of a site in Safari on an iPhone so that you can view that site on your phone the same way that it appears on your desktop or laptop computer. If you would like to have your own website, then you can find out how to make one in Google Sites with our guide.
Can I View the Desktop Version of a Site on My iPhone Instead of the Mobile Version?
The steps in this article were performed on an iPhone 7 Plus in iOS 11.3, but will also work on other iPhone models using the same version of iOS, as well as a few earlier versions as well. By completing the steps in this guide you will be reloading your current Web page and sending a request to the website’s hosting server, telling it that you would like to view the desktop version of the site, rather than the mobile version you are viewing currently. Step 1: Open the Safari browser on your iPhone. Step 2: Tap the Share button in the menu bar at the bottom of the screen. Step 3: Scroll to the right and choose the Request Desktop Site option. Wait for the page to reload, at which point you should be shown the desktop version of the current page. Note that this doesn’t always work, and some websites will be unable to display the desktop version on your mobile device. This is typically due to the pixel limitation of the smaller device. You can also try turning the phone to the landscape orientation and requesting the desktop version while in that mode to see if you have better luck. If you really need to be able to view the desktop version of a site, then you might have better luck downloading a different browser, such as Firefox, Chrome, or Edge, and trying it in that browser instead. Each of them offer the ability to request a desktop version of a site, and may provide a better result. Is there a site that you visit a lot on your iPhone, but it’s a hassle to either type in the URL or craft the right search to get the page you want? Find out how to bookmark a page in the iPhone Safari browser and make navigating to your favorite sites a little easier.
Additional Sources
After receiving his Bachelor’s and Master’s degrees in Computer Science he spent several years working in IT management for small businesses. However, he now works full time writing content online and creating websites. His main writing topics include iPhones, Microsoft Office, Google Apps, Android, and Photoshop, but he has also written about many other tech topics as well. Read his full bio here.
You may opt out at any time. Read our Privacy Policy