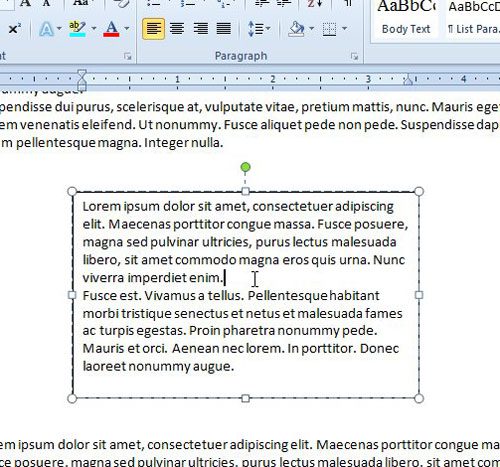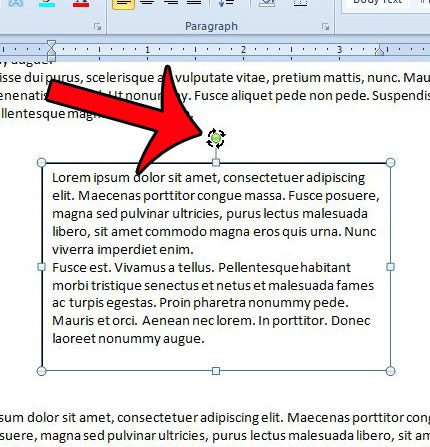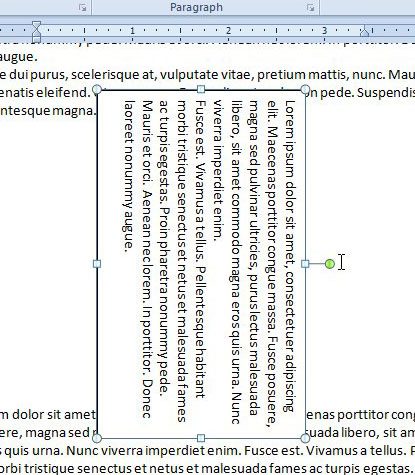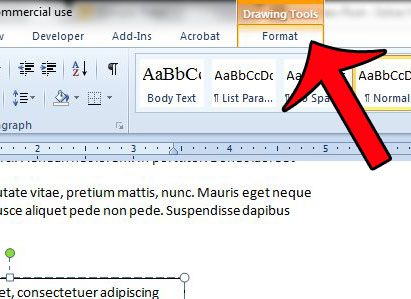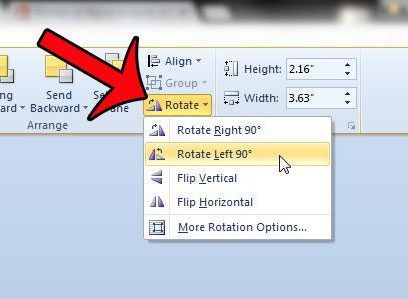Your Word document can contain a lot of different types of objects aside from plain text. This can include items such as pictures, videos, clip art and more. However, a document can also contain objects which present your text in a different way. One such object is the text box, which you can use to place document text that you wish to include outside of your main document. Text boxes include their own formatting options, and one of the options available to Word 2010 documents is a rotation element. This means that you can type text inside a text box, then rotate the entire box as needed. Our tutorial below will show you what you need to do to your document in order to rotate any text boxes that you have placed in Microsoft Word.
How to Rotate Text in Word 2010
Our article continues below with additional information on how to rotate text in Word, including pictures of these steps.
Rotating a Text Box in Word 2010 (Guide with Pictures)
Note that this method will only work for Word files with the .docx file extension. Files with the .doc extension do not support rotated text boxes. If you do not see the green handle that we reference below, then it is very likely that your file is saved in the .doc file format. You can fix this by clicking File -> Save As -> clicking the drop-down menu next to Save as type, then selecting the Word Document option at the top of the list. You can then click the Save button to change the file format. This is going to create a copy of the original document, but with the .docx file type instead. So, for example, if your original document was Report.doc, the new document would be Report.docx.
Step 1: Open the .docx document containing the text box that you wish to rotate.
Step 2: Click anywhere inside of the text box.
Step 3: Click and hold the green handle at the top of the text box.
Step 4: Rotate the text box as needed, while continuing to hold down your mouse button. Once the box is at the desired rotation, release the mouse button.
Alternate Method for Rotating a Text Box in Word 2010
You can also rotate a text box by clicking inside the text box, then clicking the Format tab at the top of the window, under Drawing Tools. Click the Rotate button in the Arrange section of the navigational ribbon, then click your desired rotation option. Note that you will need to click in another part of your document, outside of the text box, to see how the rotation looks. Do you need to remove the border from your text box? This article will show you how.
More Information If You Want to Rotate Text in Microsoft Word
The alternate method using the Format tab in the section above can be a little more convenient and precise if you need to rotate a text box in Word and want it to be a 90 or 180 degree rotation.If you need to adjust the size of your text box you can simply click the text box border then drag one of the handles on the border to adjust the text box dimensions.The Drawing Tools tab includes a handful of other ways that you can customize the shape or appearance of your text box. If you need to adjust a Word text box in a manner other than rotating it, then you will likely find the necessary setting on that ribbon tab.
Additional Sources
After receiving his Bachelor’s and Master’s degrees in Computer Science he spent several years working in IT management for small businesses. However, he now works full time writing content online and creating websites. His main writing topics include iPhones, Microsoft Office, Google Apps, Android, and Photoshop, but he has also written about many other tech topics as well. Read his full bio here.